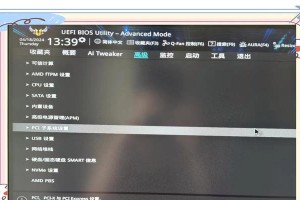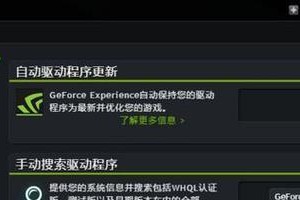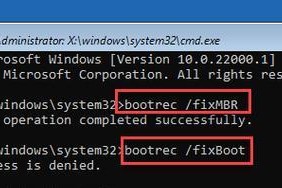现代社会,电脑已经成为了我们生活中不可或缺的一部分。然而,在安装系统时,我们常常面临繁琐的光盘安装过程,而且光盘易损坏、传输速度慢等问题也令人头疼。为了解决这些问题,韩博士开发了一套简单易懂的U盘启动教程,让我们能够轻松地通过U盘来安装操作系统。接下来,本文将带您逐步了解韩博士U盘启动教程的详细步骤和注意事项,让您快速掌握这一便捷的系统安装方式。
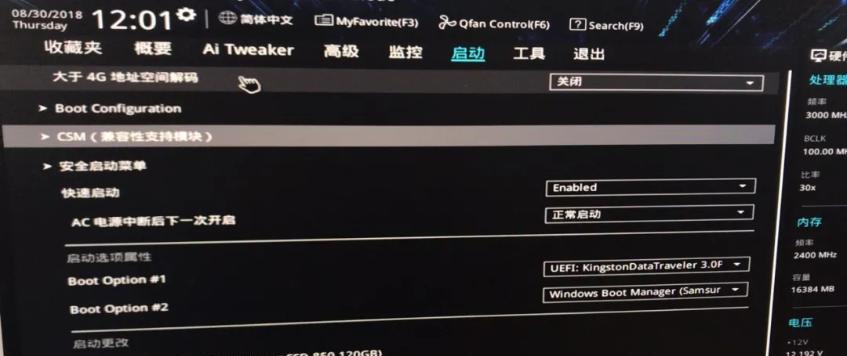
文章目录:
1.准备工作:选择合适的U盘
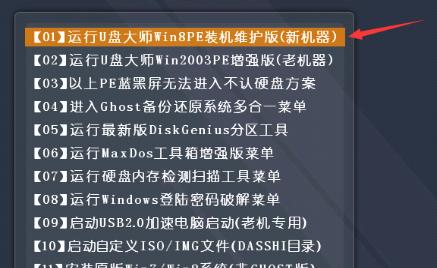
选择一款容量适中、质量可靠的U盘是至关重要的。建议选择容量大于8GB的U盘,并确保其支持USB3.0接口,以提高传输速度和稳定性。
2.下载并安装韩博士U盘启动工具
在官方网站或合法渠道下载韩博士U盘启动工具,并按照提示进行安装。安装完成后,双击桌面上的图标打开工具。
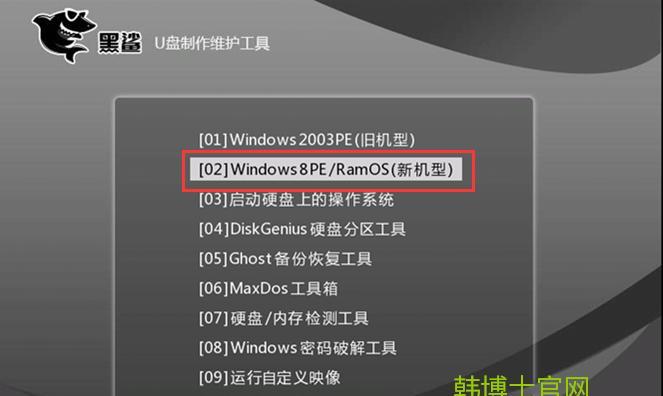
3.插入U盘并选择系统镜像文件
将准备好的U盘插入电脑USB接口,然后在韩博士U盘启动工具中选择系统镜像文件。系统镜像文件可从官方网站下载或通过其他合法渠道获取。
4.U盘启动设置:选择启动方式和目标U盘
在韩博士U盘启动工具中,点击“启动设置”,选择U盘启动方式为“UEFI模式”或“传统模式”。在“目标U盘”选项中选择插入的U盘。
5.开始制作U盘启动
点击“制作”按钮开始制作U盘启动。此过程可能需要一些时间,请耐心等待,并确保电脑连接电源以免中断。
6.U盘启动成功提示
制作完成后,韩博士U盘启动工具将弹出“制作成功”提示窗口,您可以关闭工具并拔出U盘。
7.BIOS设置:修改启动顺序
重启电脑并进入BIOS设置界面,将启动顺序设置为“从U盘启动”。具体操作方法因电脑品牌而异,可参考电脑说明书或百度等搜索引擎进行查询。
8.重启电脑并开始U盘启动安装
保存修改后的BIOS设置并重启电脑。在开机过程中,系统将自动从U盘启动,进入U盘安装界面。
9.安装操作系统:选择语言和安装方式
在U盘安装界面中,选择系统安装语言和安装方式。根据个人需求选择合适的选项,并点击“下一步”继续。
10.系统分区设置
根据硬盘大小和个人需求,进行系统分区设置。可以选择默认分区方案或手动分区,然后点击“下一步”继续。
11.安装过程和等待时间
接下来,系统将开始自动安装,此过程可能需要一些时间,请耐心等待。同时,也可进行其他操作,如设置用户名、密码等。
12.安装完成和重启
当系统安装完毕后,将弹出“安装成功”提示窗口。点击“完成”按钮后,系统将要求您重新启动电脑。
13.重启后进入新系统
在重启后,系统将自动从硬盘启动,并进入新安装的操作系统。此时,您可以根据引导界面进行初步设置和个性化操作。
14.韩博士U盘启动教程的注意事项
使用韩博士U盘启动工具制作U盘启动时,请确保电脑已连接稳定的电源,并避免操作过程中意外中断。建议备份重要数据,以防安装过程中发生意外。
15.U盘启动教程带来便捷与效率
通过韩博士U盘启动教程,我们可以告别繁琐的光盘安装方式,采用U盘启动进行系统安装。这一方法不仅快速便捷,还能避免光盘易损坏、传输速度慢等问题,为我们带来更好的使用体验。让我们一起掌握这一技能,享受系统安装的便利与高效。