在Win10系统中,热键是一种非常方便的操作方式,可以快速执行特定的功能或操作。然而,系统自带的热键设置可能并不符合每个用户的需求,因此本文将介绍如何修改Win10系统自带的热键设置,以适应个人习惯和提高操作效率。
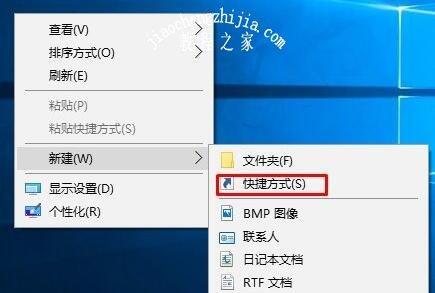
禁用或启用特定热键
1.关闭Win+X组合键
系统自带的Win+X组合键在Win10中打开了快速访问菜单,但如果你更喜欢使用其他快捷方式,可以关闭此组合键。在注册表中找到“HKEY_CURRENT_USER\Software\Microsoft\Windows\CurrentVersion\Explorer\Advanced”路径,创建一个新的DWORD值,命名为“EnableX”并将其值设为0。
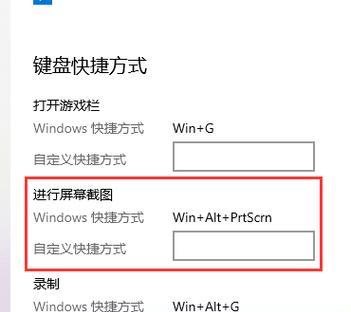
2.启用Alt+F4组合键
默认情况下,Alt+F4组合键用于关闭当前窗口或程序。如果你喜欢使用其他方式关闭窗口,可以禁用这个组合键。在注册表中找到“HKEY_CURRENT_USER\ControlPanel\Desktop”路径,将“AutoEndTasks”值设为1。
3.自定义任务栏快捷键
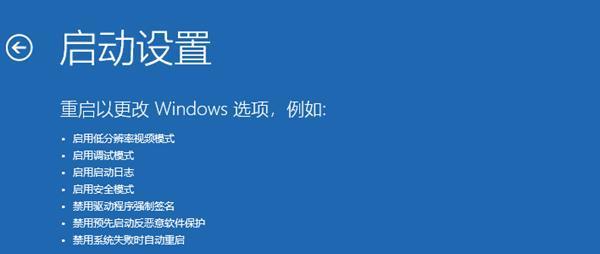
通过修改注册表,你可以自定义任务栏的快捷键。在注册表中找到“HKEY_CURRENT_USER\Software\Microsoft\Windows\CurrentVersion\Explorer\Advanced”路径,创建一个新的DWORD值,命名为“TaskbarUtils”并将其值设为你喜欢的快捷键的代码。
修改热键组合
4.修改Win+D组合键
Win+D组合键用于最小化或还原所有打开的窗口,如果你希望将其更改为其他热键组合,可以使用第三方软件或自定义脚本来实现。
5.更改Alt+Tab切换方式
默认情况下,Alt+Tab组合键用于在打开的窗口之间进行切换。但如果你想要更改切换方式,可以使用第三方软件如AltDrag来实现。
6.修改Ctrl+Shift+Esc组合键
Ctrl+Shift+Esc组合键用于打开任务管理器,但如果你希望使用其他快捷键,可以在注册表中找到“HKEY_CURRENT_USER\ControlPanel\Desktop”路径,将“HotTray”值设为你喜欢的快捷键的代码。
自定义新的热键
7.自定义启动应用程序的热键
如果你经常使用某个特定的应用程序,可以为其创建一个自定义的热键。右击应用程序的快捷方式,选择“属性”,在“快捷方式”选项卡中找到“快捷键”文本框,输入你想要的热键组合即可。
8.自定义打开文件夹的热键
类似地,你也可以为常用的文件夹创建自定义的热键。右击文件夹,选择“属性”,在“快捷方式”选项卡中找到“快捷键”文本框,输入你想要的热键组合即可。
9.自定义执行命令的热键
如果你经常需要执行一些特定的命令,可以为其创建一个自定义的热键。创建一个新的快捷方式,将命令输入到“目标”文本框中,然后在“快捷键”文本框中输入你想要的热键组合即可。
调整系统自带热键的响应速度
10.调整热键组合的响应速度
如果系统自带的热键响应速度过快或过慢,你可以通过修改注册表来调整。在注册表中找到“HKEY_CURRENT_USER\ControlPanel\Accessibility\KeyboardResponse”路径,将“Delay”值设为你希望的毫秒数。
11.调整按住热键时的响应速度
默认情况下,按住某个热键一段时间后会触发其相应的功能。如果你希望调整按住热键的响应速度,可以在注册表中找到“HKEY_CURRENT_USER\ControlPanel\Accessibility\KeyboardDelay”路径,将“Delay”值设为你希望的毫秒数。
通过修改Win10系统自带的热键设置,我们可以自定义热键组合,禁用或启用特定热键,以及调整热键响应速度,从而提高操作效率和个人习惯。希望本文对你在Win10系统中修改热键设置有所帮助!
























