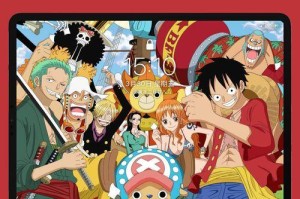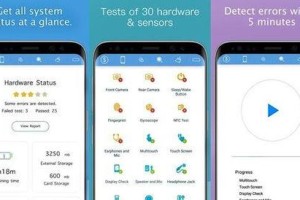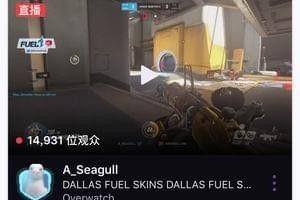在使用计算机时,我们可能会遇到系统崩溃、错误或不稳定的情况。这时,以原始盘修复系统是一种有效的解决方法。通过本教程,您将学会如何使用原始盘修复系统,使您的电脑恢复正常的运行状态。

一:备份重要数据
在进行系统修复之前,首先要做的是备份重要的数据。这包括文档、图片、音乐和视频等个人文件。通过将这些文件复制到外部硬盘或云存储中,您可以确保修复过程不会导致数据丢失。
二:查找原始系统盘
在进行修复之前,您需要找到包含原始操作系统的系统盘。通常,这是您最初用来安装操作系统的光盘或USB驱动器。如果您无法找到它,可以尝试联系计算机制造商或下载官方网站上的恢复映像。

三:进入系统修复模式
将原始系统盘插入计算机并重新启动。在启动过程中,按下电脑制造商指定的键(通常是F8或F12)来进入引导选项。选择“从光盘启动”或“从USB启动”,进入系统修复模式。
四:选择修复选项
在系统修复模式中,您将看到几个选项,例如“自动修复”、“系统还原”或“命令提示符”。根据您的问题选择相应的选项。如果您不确定,可以尝试自动修复选项。
五:自动修复系统错误
选择自动修复选项后,系统将开始扫描并修复可能的错误。这可能需要一些时间,取决于您的系统性能和问题的严重程度。请耐心等待系统完成修复。

六:使用系统还原
如果您遇到的问题是由最近的更改或安装引起的,您可以尝试使用系统还原来恢复到之前的状态。在选择系统还原选项后,系统将显示可用的还原点列表。选择最近的可靠还原点并启动还原过程。
七:运行磁盘检查工具
系统崩溃和错误可能是由硬盘上的损坏扇区引起的。通过选择“命令提示符”选项,并键入"chkdsk/f"命令,可以运行磁盘检查工具。系统将扫描并修复硬盘上的错误,以确保正常运行。
八:重新安装系统驱动程序
如果系统崩溃或错误与驱动程序有关,您可以尝试重新安装这些驱动程序来解决问题。在系统修复模式中,选择“命令提示符”选项,并键入相应的命令来重新安装驱动程序。
九:修复启动问题
如果您的计算机无法正常启动或显示启动错误,您可以尝试修复启动问题。在系统修复模式中,选择“启动修复”选项,并按照屏幕上的指示进行操作。系统将尝试修复引导文件和启动配置,以解决启动问题。
十:使用恢复映像进行完整恢复
如果前面的方法无法解决您的问题,您可以尝试使用恢复映像进行完整恢复。在系统修复模式中,选择“恢复映像”选项,并选择包含原始系统状态的映像文件。系统将还原计算机至该映像的状态。
十一:检查硬件故障
如果您遇到频繁崩溃和错误的问题仍然存在,可能是由于硬件故障引起的。您可以尝试检查内存、硬盘和其他关键组件以排除硬件问题。如果发现任何故障,建议联系专业技术人员进行修复或更换。
十二:更新操作系统和驱动程序
通过确保操作系统和驱动程序是最新的版本,可以减少系统崩溃和错误的可能性。在系统修复后,确保更新Windows系统和其他软件的补丁程序,以及安装最新的驱动程序。
十三:保持系统安全和稳定
预防胜于治疗。为了避免将来的系统问题,建议定期备份数据、安装可靠的杀毒软件、保持系统干净,避免安装不明来源的软件,以及定期清理不必要的文件和注册表。
十四:向专业人士寻求帮助
如果您在修复过程中遇到困难或无法解决问题,不要犹豫寻求专业帮助。计算机专家可以为您提供更深入的故障排除和修复建议,以确保系统恢复正常。
十五:
通过使用原始盘修复系统,您可以解决计算机系统崩溃和错误的问题,并恢复到正常的运行状态。备份数据、选择正确的修复选项、运行必要的工具和保持系统安全是成功修复的关键。如果问题仍然存在,寻求专业帮助可能是解决问题的最佳方式。记住,保持系统的定期维护和保养,可以帮助您避免将来的系统问题。