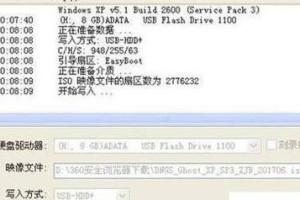在电脑使用过程中,有时我们需要重新安装操作系统。而u启宝是一款功能强大的操作系统安装工具,可以帮助用户快速进行系统安装,并提供便捷的操作界面。本教程将详细介绍如何使用u启宝进行window系统的安装,让您轻松完成操作。
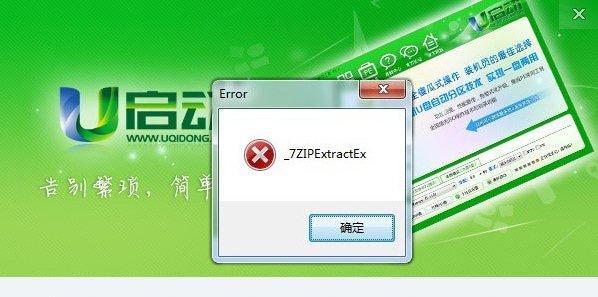
1.准备工作:确保所有数据备份完毕
在开始安装之前,务必确保重要数据已经备份到其他媒体中,以防止数据丢失。同时,还需要准备好u启宝和window系统安装光盘或镜像文件。
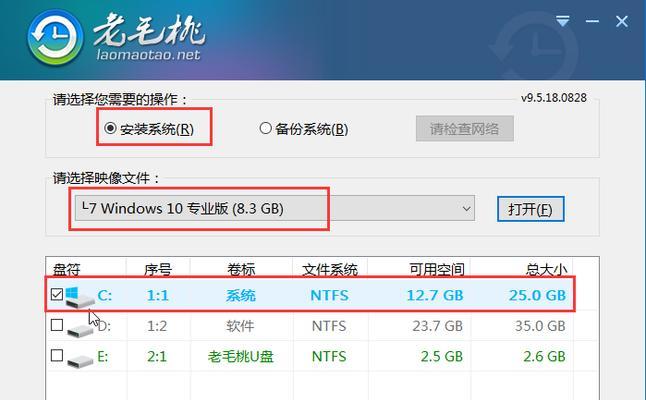
2.启动u启宝:选择系统安装方式
将u启宝插入电脑,并重启计算机。在启动界面中,选择u启宝作为启动介质,进入u启宝主界面。
3.硬盘分区:按需设置分区方案
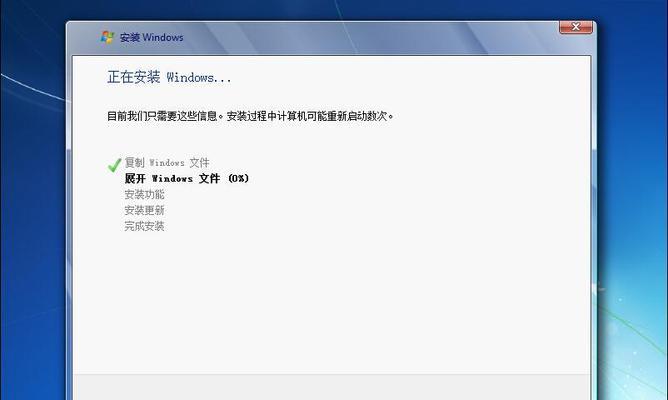
根据个人需求,选择适当的分区方案。可以选择全新安装、覆盖安装或自定义分区等方式进行操作,按照提示进行相应设置。
4.安装window系统:选择安装方式
在硬盘分区设置完成后,选择window系统安装方式。可以选择光盘安装、U盘安装或网络安装等方式,根据实际情况进行选择。
5.安装设置:选择语言、时区等选项
在进入window系统安装界面后,根据个人喜好选择语言、时区等相关选项。点击下一步继续进行安装。
6.授权协议:阅读并同意授权协议
在安装过程中,系统会显示授权协议。请认真阅读并同意协议内容,然后点击下一步进行下一步安装。
7.安装类型:选择系统版本及安装类型
根据需要,选择window系统的版本和安装类型。可以选择标准安装、自定义安装或网络安装等方式进行操作。
8.目标盘选择:选择要安装的硬盘
在目标盘选择界面中,选择要将window系统安装到的目标硬盘。确保选择正确的目标硬盘,避免误操作导致数据丢失。
9.安装进度:等待系统安装完成
开始安装后,系统将自动进行安装过程,并显示安装进度。请耐心等待,直到系统安装完毕。
10.设置个人信息:输入用户名和密码
系统安装完成后,将要求设置个人信息,包括输入用户名和密码等。请按照提示进行设置,并确保密码的复杂性和安全性。
11.安装驱动程序:更新硬件驱动
在系统安装完成后,为了保证电脑的正常运行,需要安装相应的硬件驱动程序。根据个人需求选择合适的驱动程序,并进行安装。
12.安装常用软件:配置个人环境
根据个人需求,安装常用软件以配置个人工作环境。可以安装办公软件、浏览器、音视频播放器等常用软件。
13.更新系统补丁:确保系统安全
在系统安装完成后,及时更新系统补丁以确保系统安全。打开系统更新功能,下载并安装最新的安全补丁。
14.数据恢复:将备份数据导入
根据之前备份的数据,将重要文件和个人数据导入到新系统中。可以通过U盘、硬盘或云存储等方式进行数据恢复。
15.完成安装:重启电脑并享受新系统
安装过程完成后,重新启动电脑并进入新的window系统。现在,您可以享受到全新的操作体验,并开始使用各种应用程序。
本教程详细介绍了使用u启宝进行window系统安装的步骤。通过按照教程中的提示和操作,您可以轻松掌握安装技巧,快速完成系统安装。无论是新安装、覆盖安装还是自定义分区安装,都可以依照教程进行操作。希望本教程能够帮助到您,使系统安装过程更加顺利。