在日常生活中,我们经常需要对照片进行一些处理,其中之一就是将照片的背景换成白色模式。这样可以使照片看起来更加整洁、专业,并且适用于各种场景。本文将为大家介绍一种简单的操作方法,帮助您快速实现将照片背景换成白色的效果。
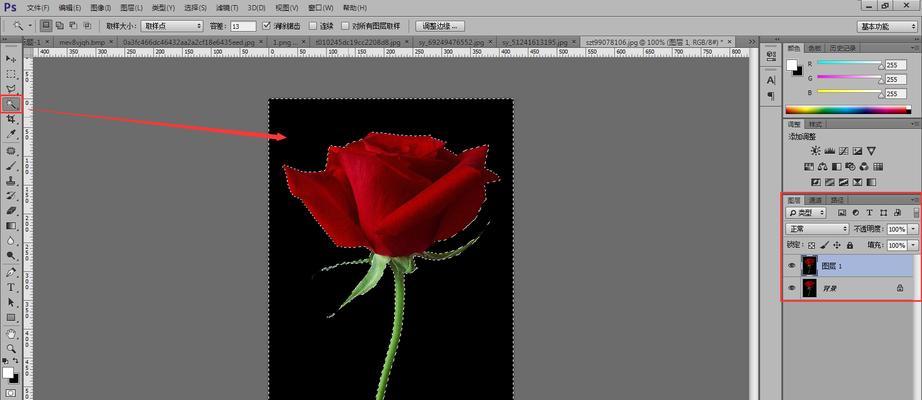
一:选择合适的照片编辑软件
要实现将照片背景换成白色的效果,首先需要选择一款合适的照片编辑软件。常见的软件包括AdobePhotoshop、GIMP、Pixlr等。这些软件功能强大,并且拥有各种工具和选项,可以满足不同层次和需求的用户。
二:打开照片并新建图层
打开您想要编辑的照片,然后在编辑界面中选择新建图层的选项。新建图层是进行背景更改的关键步骤,它可以帮助我们分离照片的主体和背景。
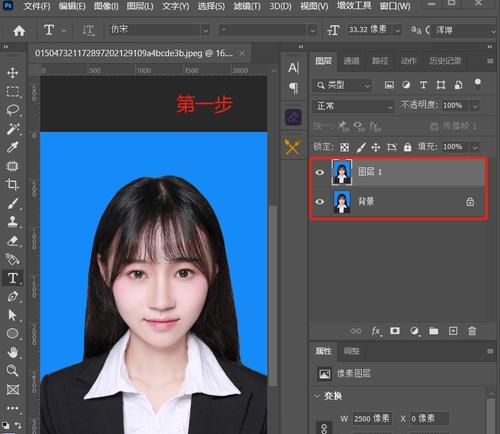
三:选择画笔工具并调整颜色
选择画笔工具,并在工具选项中调整颜色为纯白色。然后在新建图层中,使用画笔工具涂抹在照片背景上,将其覆盖成白色。可以根据需要调整画笔的大小和透明度,确保涂抹的效果自然流畅。
四:使用魔棒工具选中背景
在编辑界面中,选择魔棒工具。然后点击照片背景,魔棒工具会自动帮助我们选中该区域。可以调整魔棒工具的容差值,以便更准确地选中背景。
五:反选选区并填充颜色
在选中背景后,按下Ctrl+Shift+I(Windows系统)或Command+Shift+I(Mac系统)进行反选。然后选择填充颜色的工具,并将其设置为纯白色。点击照片背景即可将其填充为白色。
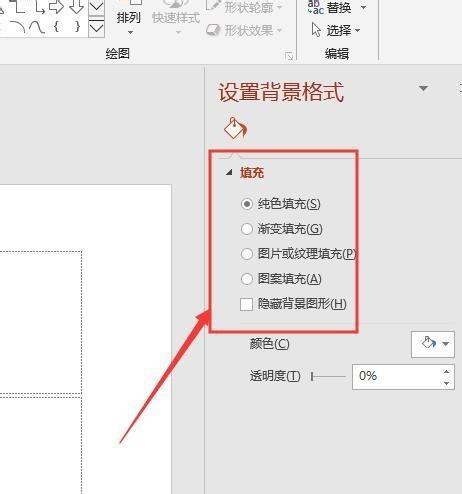
六:调整背景透明度
如果照片主体与背景之间存在一些细微的边缘或过渡效果,可以通过调整背景图层的透明度来改善。降低背景图层的透明度,可以使照片主体与白色背景更加融合,达到更好的效果。
七:修复边缘细节
在换成白色背景后,可能会出现一些边缘细节需要修复。可以使用修复工具或钢笔工具,对细节进行一些微调,确保照片整体看起来更加完美和专业。
八:调整照片亮度和对比度
在背景换成白色后,可能需要对照片的亮度和对比度进行调整,以使整体效果更加出色。可以使用亮度/对比度工具或曲线工具来进行调整,并根据个人需求进行微调。
九:保存编辑后的照片
完成以上步骤后,对照片进行最后的检查,确保背景已经成功换成白色。然后选择保存选项,在合适的格式(如JPEG、PNG)下保存编辑后的照片。可以选择保存为新文件,以防止对原始照片的修改。
十:导出照片并分享
导出编辑后的照片后,您可以将其用于各种用途,如印刷、社交媒体、个人网站等。通过分享您的作品,可以展示您的技术和创造力,同时也可以得到他人的反馈和赞赏。
十一:应用场景举例
将照片背景换成白色模式可以适用于各种场景,如产品展示、头像照片、名片设计等。在这些场景中,白色背景可以突出主体并提升整体的专业感和清晰度。
十二:其他背景颜色选择
除了白色背景,您还可以尝试使用其他颜色作为照片的背景。根据不同的效果和需求,选择合适的背景颜色,可以使照片呈现出不同的风格和氛围。
十三:注意事项与技巧
在操作过程中,注意保留原始照片的备份,以免意外修改导致不可逆的损失。此外,掌握一些基本的照片编辑技巧,如调整亮度、对比度和饱和度等,可以帮助您更好地处理照片背景换成白色的效果。
十四:练习和实践
通过不断的练习和实践,您可以逐渐掌握照片背景换成白色的技巧,并在日常生活中灵活运用。不断尝试和探索新的编辑方法,可以提升您的照片处理能力,使您的作品更具创意和个性。
十五:
通过本文的介绍,您了解到了一种简单的操作方法,帮助您快速将照片背景换成白色模式。选择合适的照片编辑软件,使用画笔工具、魔棒工具和填充颜色等功能,结合调整透明度和修复细节,最终实现理想的效果。希望本文对您在进行照片背景处理时有所帮助,并能为您的作品增添亮点和专业感。
























