在电脑系统安装过程中,使用U盘进行开机启动是一种更为便捷和快速的方式。本文将为大家详细介绍如何利用U盘进行系统安装,并提供了15个的具体步骤,帮助读者轻松掌握这一技巧。
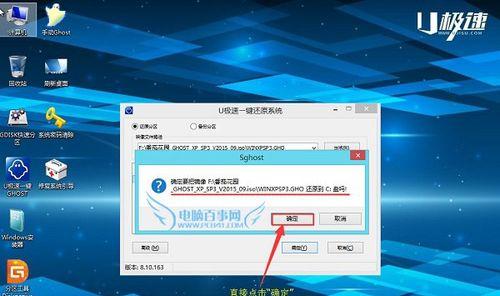
选择合适的U盘
要保证U盘的容量足够大,一般建议使用容量大于16GB的U盘;要确保U盘没有重要数据,因为安装系统时会将其格式化。
下载系统镜像文件
在进行U盘装系统之前,需要先从官方网站或可信赖的第三方网站下载相应操作系统的镜像文件,并保存到本地。
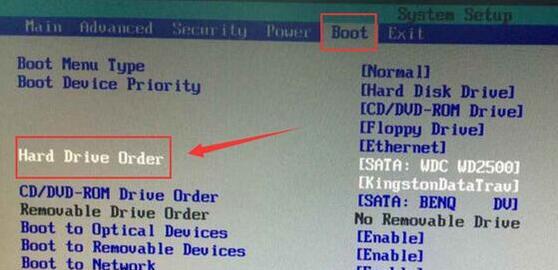
准备U盘启动工具
需要使用专门的U盘启动工具将镜像文件写入到U盘中,常用的工具有Rufus、Win32DiskImager等。选择一个适合自己操作系统的启动工具,并下载安装。
插入U盘并打开启动工具
将准备好的U盘插入电脑的USB接口,然后打开之前下载好的启动工具。
选择镜像文件和U盘
在启动工具界面上,选择之前下载的系统镜像文件,并将U盘选择为目标设备。
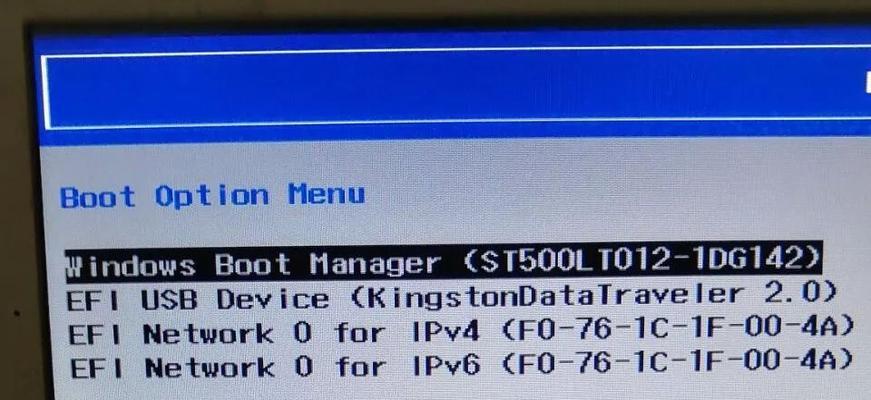
设置启动方式
在启动工具中,设置启动方式为U盘启动。这个设置通常位于“启动选项”或“引导设置”等菜单中。
格式化U盘
在开始写入镜像文件之前,启动工具会提示格式化U盘。确认没有重要数据后,点击确认进行格式化。
写入镜像文件
点击启动工具中的“写入”或“开始”按钮,开始将系统镜像文件写入到U盘中。这个过程可能需要一些时间,请耐心等待。
设置电脑开机方式
在进行U盘装系统之前,需要将电脑的开机方式设置为从U盘启动。具体操作方法请参考电脑品牌和型号对应的说明书。
插入U盘并重启电脑
将准备好的U盘插入电脑的USB接口,并重启电脑。确保U盘能够被电脑检测到。
选择启动设备
在重启过程中,按下相应的快捷键(通常是F2、F8、F12等)进入BIOS设置界面,并选择U盘作为启动设备。
开始安装系统
经过上述设置后,电脑将从U盘启动,并自动进入系统安装界面。按照提示选择语言、时区等设置,然后点击“下一步”进行系统安装。
等待系统安装完成
系统安装过程中,会自动重启电脑数次。请耐心等待直至安装完成。
完成系统设置
当系统安装完成后,根据个人需求进行一些基本设置,例如创建账户、设置网络等。
安装驱动程序
安装完系统后,还需要安装电脑所需的驱动程序,以确保各种硬件正常工作。可以从官方网站下载对应驱动程序,并进行安装。
通过本文的指导,读者可以轻松学会使用U盘进行系统安装。选择合适的U盘、下载系统镜像文件、准备U盘启动工具、插入U盘并打开启动工具、选择镜像文件和U盘、设置启动方式、格式化U盘、写入镜像文件、设置电脑开机方式、插入U盘并重启电脑、选择启动设备、开始安装系统、等待系统安装完成、完成系统设置、安装驱动程序,这些步骤将为您提供一个快速、方便且高效的系统安装体验。
























