在现代办公环境中,打印机是必不可少的设备之一。为了让打印机能够顺利与网络连接并实现远程打印功能,我们需要设置打印机的IP地址。本文将详细介绍如何通过简单的步骤设置打印机IP地址,方便您在办公中更加高效地使用打印机。

一、检查网络连接
1.确保打印机与电脑或网络连接正常。
2.检查网线连接是否稳固,插头是否松动。
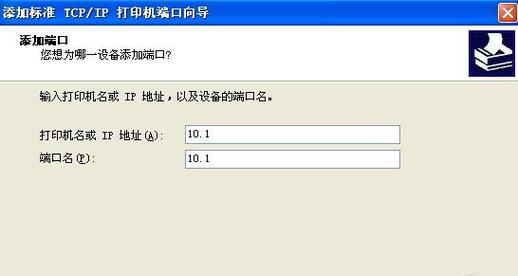
二、进入打印机控制面板
1.打开电脑桌面上的控制面板。
2.在控制面板中找到并点击“设备和打印机”选项。
三、选择正确的打印机
1.在设备和打印机页面中,找到您需要设置IP地址的打印机。

2.右键点击该打印机,选择“属性”选项。
四、进入打印机属性设置
1.在打印机属性对话框中,找到并点击“端口”选项卡。
2.在“端口”选项卡中,找到当前连接打印机的端口,记录下端口名称。
五、打开控制面板网络设置
1.返回控制面板主页面,找到并点击“网络和互联网”选项。
2.在“网络和共享中心”页面中,点击左侧的“更改适配器设置”。
六、查看网络连接属性
1.在适配器设置页面中,找到您当前使用的网络连接。
2.右键点击该网络连接,选择“属性”选项。
七、进入IPv4属性设置
1.在网络连接属性对话框中,找到并点击“Internet协议版本4(TCP/IPv4)”选项。
2.点击“属性”按钮进入IPv4属性设置页面。
八、手动设置IP地址
1.在IPv4属性设置页面中,选择“使用下列IP地址”选项。
2.填写需要设置的IP地址、子网掩码和默认网关,并记录下这些信息。
九、更改打印机端口设置
1.返回打印机属性对话框,找到并点击“配置端口”按钮。
2.在配置端口对话框中,找到当前连接打印机的端口,并点击“更改端口”按钮。
十、手动输入打印机IP地址
1.在更改端口对话框中,选择“标准TCP/IP端口”选项。
2.点击“新建端口”按钮,在新建标准TCP/IP端口对话框中输入打印机的IP地址。
十一、完成打印机端口设置
1.点击“下一步”按钮,按照提示完成打印机端口设置。
2.确认设置后,点击“完成”按钮保存设置。
十二、测试打印机连接
1.在电脑上打开任意一个文档或图片文件。
2.右键点击文件,并选择“打印”选项。
十三、选择设置好的打印机
1.在打印对话框中,选择已经设置好IP地址的打印机。
2.点击“打印”按钮,观察是否能够成功打印文件。
十四、进一步优化设置
1.如果打印机仍然无法正常工作,您可以尝试重启打印机和电脑,重新进行以上设置步骤。
2.如果问题仍然存在,可以查阅打印机的用户手册或咨询相关技术支持。
通过以上简单的步骤,您可以轻松设置打印机的IP地址。通过正确设置打印机IP地址,您可以实现远程打印、网络共享等更多便捷功能,提高办公效率。记住这些设置步骤,并根据实际情况进行调整,相信您可以顺利完成打印机IP地址的设置。
























