电脑的配置显卡是决定其图形性能和运行速度的重要组成部分,了解自己电脑的配置显卡信息对于游戏玩家、设计师和视频编辑人员尤为重要。本文将介绍如何查看自己电脑的配置显卡信息,以帮助读者更好地了解自己电脑的性能和选择合适的应用程序。
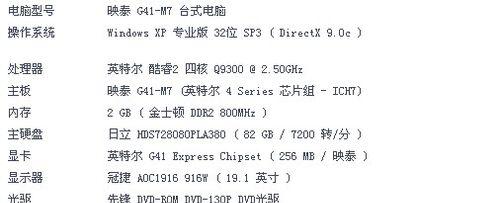
一:了解电脑配置显卡的定义及作用
在介绍如何查看电脑配置显卡之前,我们首先需要了解什么是电脑配置显卡。电脑配置显卡(GraphicsProcessingUnit,GPU)是一种用来加速处理计算机图形和影像计算的处理器。它在计算机图形处理、3D游戏、视频编辑等方面发挥着重要作用。
二:识别操作系统类型
我们需要识别自己的操作系统类型,因为不同操作系统有不同的方法来查看电脑配置显卡信息。对于Windows用户,可以通过点击“开始”菜单,选择“设置”->“系统”->“关于”来查看操作系统类型。对于Mac用户,可以点击左上角苹果图标,选择“关于本机”来查看操作系统类型。

三:使用系统信息工具查看配置显卡
Windows用户可以使用系统信息工具来查看自己电脑的配置显卡信息。首先按下Win+R组合键,输入“msinfo32”并按回车键,打开系统信息工具。在左侧导航栏中,点击“组件”->“显示器”->“显示器驱动程序”就可以看到自己的配置显卡信息。
四:使用设备管理器查看配置显卡
除了系统信息工具,Windows用户还可以使用设备管理器来查看配置显卡。按下Win+X组合键,选择“设备管理器”,在打开的窗口中找到“显示适配器”,展开该选项,就可以看到自己的配置显卡信息。
五:使用命令提示符查看配置显卡
Windows用户还可以通过命令提示符来查看电脑的配置显卡信息。按下Win+R组合键,输入“cmd”并按回车键,打开命令提示符。在命令提示符中输入“wmicpathwin32_VideoControllergetname”命令,就可以看到自己的配置显卡信息。
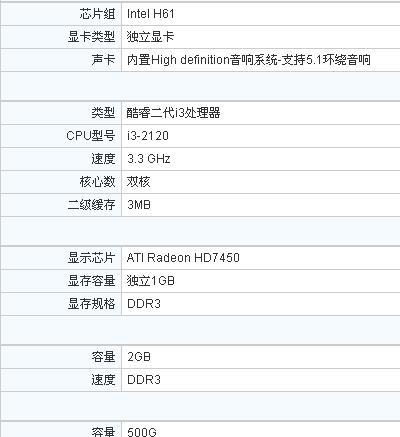
六:使用系统报告工具查看配置显卡
Mac用户可以使用系统报告工具来查看自己电脑的配置显卡信息。点击左上角苹果图标,选择“关于本机”,在弹出的窗口中点击“系统报告”,然后在左侧导航栏中选择“图形/显示”就可以看到自己的配置显卡信息。
七:使用活动监视器查看配置显卡
除了系统报告工具,Mac用户还可以使用活动监视器来查看配置显卡。打开“应用程序”->“实用工具”->“活动监视器”,在顶部选项卡中切换到“资源”选项卡,在左侧导航栏中选择“图形”,就可以看到自己的配置显卡信息。
八:查看显卡性能指标
除了了解自己电脑的配置显卡信息,了解显卡性能指标也是非常重要的。一般来说,显存容量、GPU核心频率和显存频率是判断显卡性能的重要指标。通过查看这些指标,可以更好地了解自己电脑的图形性能。
九:了解显卡兼容性
除了了解自己电脑的配置显卡信息和性能指标,了解显卡的兼容性也是非常重要的。不同的应用程序和游戏对显卡的要求不同,了解自己的显卡是否符合要求,可以避免兼容性问题和性能瓶颈。
十:选择合适的应用程序和游戏
通过了解自己电脑的配置显卡信息和性能指标,以及显卡的兼容性,可以更好地选择适合自己电脑的应用程序和游戏。选择合适的应用程序和游戏可以提高电脑的性能和用户体验。
十一:升级显卡提升电脑性能
如果发现自己的显卡性能不足以满足需求,可以考虑升级显卡来提升电脑性能。选择合适的显卡型号和规格,可以让电脑在处理图形和影像计算时更快更流畅。
十二:注意显卡驱动更新
除了了解配置显卡信息和性能指标外,及时更新显卡驱动也是非常重要的。显卡驱动的更新可以修复一些已知问题,提高显卡性能和兼容性,保证电脑的正常运行。
十三:避免超频和过热
对于热衷于游戏和图形处理的用户来说,避免超频和过热也是非常重要的。超频和过热会对显卡造成损害,降低其寿命和性能。要注意合理使用电脑,保持电脑的散热良好,避免超负荷运行。
十四:咨询专业人士
如果对于电脑配置显卡的了解还不够深入,或者遇到了一些困惑和问题,可以咨询专业人士。他们可以根据个人需求和情况,提供更准确的建议和解决方案。
十五:
通过查看自己电脑的配置显卡信息,了解显卡的性能指标和兼容性,选择合适的应用程序和游戏,及时更新显卡驱动,注意避免超频和过热等措施,可以提高电脑的性能和用户体验。希望本文能帮助读者更好地了解自己电脑的配置显卡,并为选择和使用提供参考。
























