电脑已经成为我们日常工作和生活的重要工具,里面储存着大量的个人信息和机密资料。为了保护这些信息的安全,我们需要学会快速锁屏的方法。本文将教你一种简单的一键操作,让你能快速锁屏,为电脑的隐私提供更好的保护。
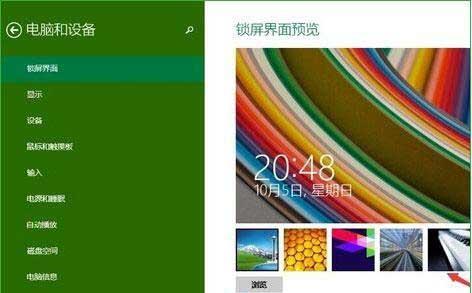
1.了解快速锁屏的重要性
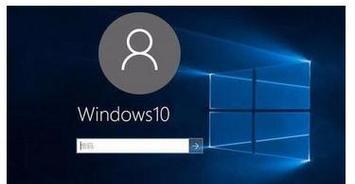
电脑中保存着大量的个人信息,如果忽视锁屏的重要性,他人可能会轻易获取这些隐私。学习快速锁屏是必不可少的。
2.打开电脑的锁屏设置
点击电脑桌面右下角的Windows图标,然后选择“设置”选项。在设置页面中找到“账户”选项,点击进入账户设置界面。

3.进入账户设置界面后选择“登录选项”
在账户设置界面中,选择“登录选项”。这个选项将会显示多种不同的登录方式,包括密码、PIN码和图形密码等。
4.设置快速锁屏的登录方式
在登录选项界面中,选择你偏好的登录方式,例如设置密码或者PIN码。为了快速锁屏,PIN码是一个不错的选择,因为它简单又方便。
5.创建并确认你的PIN码
如果选择PIN码作为登录方式,那么在设置PIN码时需要输入6位数字,并再次确认。确保你选择的PIN码既容易记忆又具有一定的复杂性。
6.返回到桌面,并尝试使用PIN码锁屏
设置好PIN码后,返回到桌面。此时,你可以点击电脑右上角的用户图标,在下拉菜单中选择“锁屏”选项。尝试使用PIN码进行锁屏操作。
7.设置快捷键来快速锁屏
除了通过用户图标进行锁屏,你还可以设置快捷键来更加方便地实现快速锁屏。在账户设置界面中,选择“登录选项”,然后找到“安全键盘”选项。
8.启用安全键盘并设置快捷键
在安全键盘选项中,启用安全键盘并设置一个你喜欢的快捷键,例如Ctrl+Alt+L。这样,在按下该快捷键时,电脑将立即锁屏。
9.测试快捷键是否有效
设置好快捷键后,你可以尝试按下设置的快捷键来进行测试。如果电脑立即锁屏,说明你已经成功设置了快捷键。
10.设置自动锁屏的时间
除了手动锁屏和使用快捷键,你还可以设置电脑自动锁屏的时间。在账户设置界面中,选择“登录选项”,然后找到“屏幕超时”选项。
11.选择自动锁屏的时间间隔
在屏幕超时选项中,选择一个你喜欢的时间间隔,例如5分钟。这样,在电脑闲置5分钟后,它将自动锁屏。
12.尝试使用自动锁屏功能
设置好自动锁屏的时间后,你可以让电脑处于闲置状态,并观察它是否在设定的时间后自动锁屏。
13.建立良好的锁屏习惯
学习快速锁屏是为了保护电脑隐私,因此建立良好的锁屏习惯非常重要。每次离开电脑时,都要记得锁屏以确保信息的安全。
14.定期更改锁屏密码或PIN码
为了增加安全性,建议定期更改锁屏密码或PIN码。这可以防止他人破解你的锁屏密码或PIN码并访问你的电脑。
15.快速锁屏,让电脑隐私无忧
通过本文所介绍的方法,你已经学会了如何快速锁屏,并增加了电脑隐私的保护。在日常使用电脑时,请养成锁屏的好习惯,确保你的个人信息和机密资料始终安全。
通过本文的指导,我们学习了快速锁屏的方法,包括设置PIN码、使用快捷键和自动锁屏等。这些方法可以帮助我们更好地保护电脑的隐私和安全。请务必养成良好的锁屏习惯,确保你的个人信息始终得到最好的保护。
























