随着Windows10的普及,越来越多的用户选择将其安装在索尼平板上,以获得更好的操作体验。然而,由于驱动的兼容性问题,部分用户在升级至Windows10后可能会遇到驱动安装困难。本文将为大家提供一份详细的索尼平板Win10驱动安装教程,帮助大家轻松解决这一问题。
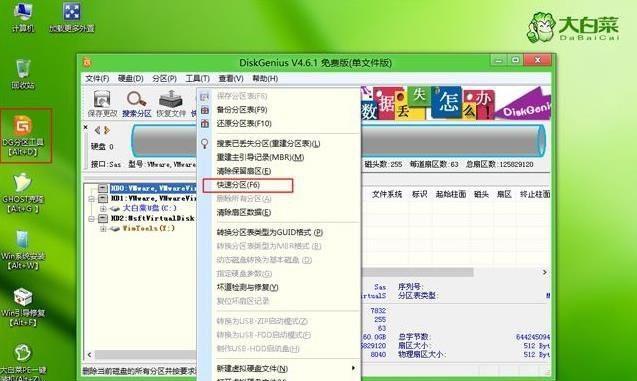
一、检查设备型号和操作系统版本
二、进入索尼官网下载页面
三、选择正确的设备型号和操作系统版本
四、下载所需驱动程序
五、解压下载的驱动文件
六、右键点击“此电脑”图标,选择“属性”
七、打开“设备管理器”,找到需要安装驱动的设备
八、右键点击该设备,选择“更新驱动程序”
九、选择“浏览计算机以查找驱动程序软件”
十、选择解压后的驱动文件夹路径
十一、点击“下一步”开始驱动安装
十二、等待驱动程序安装完成
十三、重新启动设备,使驱动程序生效
十四、检查驱动程序是否成功安装
十五、如何处理安装失败情况
1.检查设备型号和操作系统版本:在“设置”菜单中选择“系统”或“关于”选项,查看设备的型号和操作系统版本,以确保下载正确的驱动。
2.进入索尼官网下载页面:在浏览器中输入索尼官网地址,并进入官网主页。
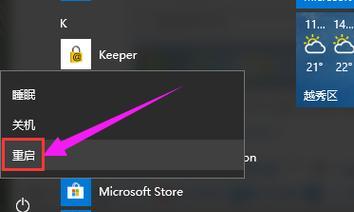
3.选择正确的设备型号和操作系统版本:根据之前检查的设备型号和操作系统版本,在官网页面上选择对应的选项,进入驱动下载页面。
4.下载所需驱动程序:在驱动下载页面上找到需要的驱动程序,并点击下载按钮进行下载。
5.解压下载的驱动文件:使用压缩软件(如WinRAR)将下载的驱动文件进行解压,得到一个文件夹。
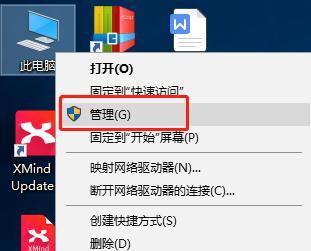
6.右键点击“此电脑”图标,选择“属性”:在桌面上找到“此电脑”图标,右键点击并选择“属性”选项。
7.打开“设备管理器”,找到需要安装驱动的设备:在“属性”窗口中,选择左侧的“设备管理器”选项,找到需要安装驱动的设备。
8.右键点击该设备,选择“更新驱动程序”:在设备管理器中找到需要安装驱动的设备,右键点击该设备,选择“更新驱动程序”。
9.选择“浏览计算机以查找驱动程序软件”:在弹出的驱动程序更新窗口中选择“浏览计算机以查找驱动程序软件”选项。
10.选择解压后的驱动文件夹路径:点击“浏览”按钮,选择之前解压后得到的驱动文件夹路径。
11.点击“下一步”开始驱动安装:确认驱动文件夹路径后,点击“下一步”按钮开始驱动程序的安装。
12.等待驱动程序安装完成:系统将自动进行驱动程序的安装,等待安装完成。
13.重新启动设备,使驱动程序生效:在安装完成后,重新启动设备,使驱动程序生效。
14.检查驱动程序是否成功安装:重新进入设备管理器,查看之前安装驱动的设备是否显示正常,并确认无感叹号或问号标记。
15.如何处理安装失败情况:如果驱动安装失败,请尝试重新下载驱动文件、重启设备并再次尝试安装,或者寻求索尼官方技术支持。
通过本文的索尼平板Win10驱动安装教程,用户可以轻松解决驱动安装问题,使其索尼平板在Windows10操作系统下正常运行。如果遇到任何问题,可随时参考索尼官方技术支持或向专业人士寻求帮助。
























