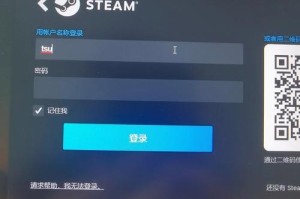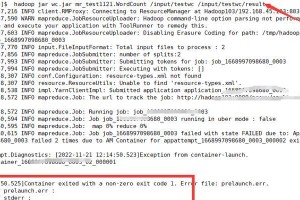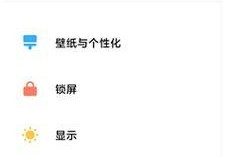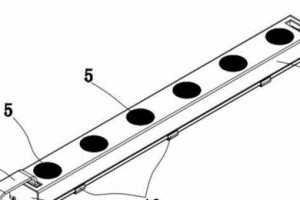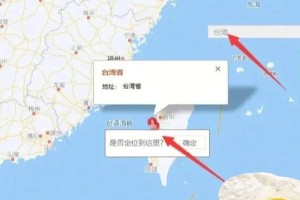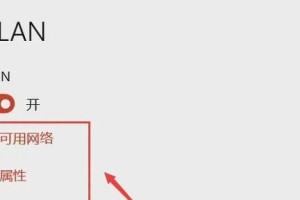在计算机操作系统中,CentOS是一种流行且稳定的Linux发行版。它被广泛应用于服务器和个人电脑。如果你想尝试使用CentOS操作系统,但又不想使用光盘安装,那么使用U盘进行安装将是一个方便且快速的选择。本文将详细介绍如何使用U盘安装CentOS操作系统。

1.确认U盘的可用性
在使用U盘安装CentOS之前,首先要确保你的U盘可用。插入U盘后,在Windows系统中打开“我的电脑”,找到U盘的驱动器,并确保能够读写数据。
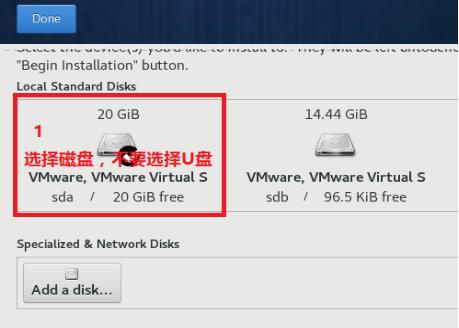
2.下载CentOS镜像文件
在进行U盘安装之前,你需要从CentOS官方网站(https://www.centos.org/)下载最新的CentOS镜像文件。确保选择与你计算机架构相匹配的版本。
3.准备U盘
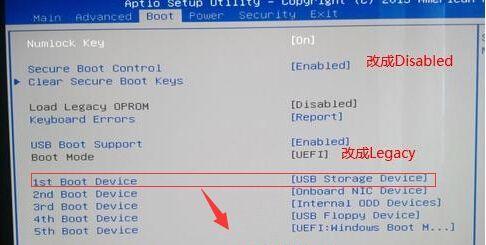
打开一个格式化工具,例如Rufus(https://rufus.ie/),在工具中选择正确的U盘驱动器,并选择下载的CentOS镜像文件作为引导镜像。
4.创建启动盘
在Rufus中,你需要选择MBR分区模式,然后点击“开始”按钮来创建启动盘。这个过程可能需要一些时间,请耐心等待。
5.调整BIOS设置
在进行U盘安装之前,你需要进入计算机的BIOS设置,并将启动顺序更改为U盘。在启动过程中按下相应的键(通常是F2、F10或Del键)进入BIOS设置界面。
6.重启电脑
保存BIOS设置后,重启电脑。系统将首先从U盘启动,而不是从硬盘启动。
7.进入CentOS安装界面
经过BIOS设置后,计算机将从U盘启动,并进入CentOS安装界面。选择“InstallCentOS”以开始安装过程。
8.选择语言和时区
在CentOS安装界面上,选择适合自己的语言和时区。
9.配置磁盘分区
根据自己的需求配置磁盘分区,可以选择自动分区或手动分区。
10.设置用户名和密码
在CentOS安装过程中,设置一个用户名和密码以用于登录系统。确保密码足够强大且易于记忆。
11.开始安装
在所有设置完成后,点击“开始安装”按钮,CentOS将开始安装到你的计算机上。这个过程可能需要一些时间。
12.完成安装
安装过程完成后,点击“重新启动”按钮,将计算机重新启动。
13.移除U盘
在计算机重新启动之前,请务必将U盘从计算机中移除,以免影响系统正常启动。
14.登录CentOS系统
计算机重新启动后,你将看到CentOS登录界面。输入你之前设置的用户名和密码,登录到CentOS系统中。
15.开始使用CentOS
现在你已经成功使用U盘安装了CentOS操作系统。可以开始探索并使用CentOS的各种功能和应用程序了。
使用U盘安装CentOS操作系统是一个方便且快速的选择。通过准备U盘、调整BIOS设置,选择语言和时区、配置磁盘分区、设置用户名和密码等步骤,你可以成功地安装CentOS操作系统并开始使用。希望本文的指南能够帮助到你!