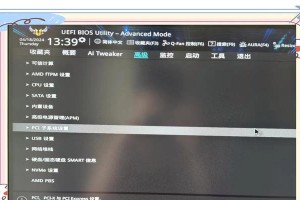在计算机使用过程中,我们经常需要对硬盘进行分区管理,以便更好地管理和利用存储空间。然而,对于一些没有相关经验或知识的用户来说,分区管理可能会变得复杂且困难。分区助手作为一款强大的工具软件,可以帮助用户轻松地进行分区操作。本文将详细介绍分区助手的使用教程,帮助读者更好地了解和掌握该工具的操作步骤。
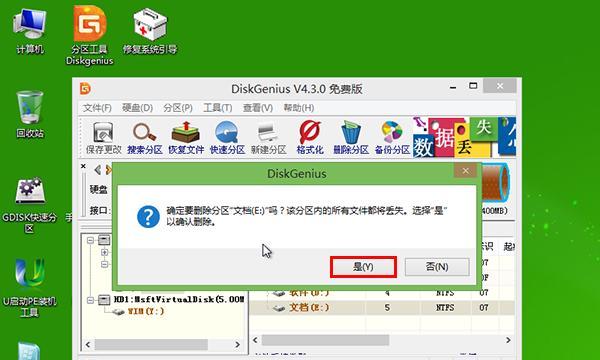
一:下载和安装分区助手
打开浏览器,访问分区助手的官方网站。在官网上可以找到最新版本的分区助手软件,点击下载并保存到本地。下载完成后,双击安装程序并按照提示完成安装过程。
二:启动分区助手
安装完成后,在桌面上会出现一个分区助手的快捷方式图标。双击该图标即可启动分区助手软件,进入主界面。

三:了解主界面
分区助手的主界面分为几个主要区域,包括磁盘列表、操作区域、信息显示区和操作按钮区。磁盘列表显示了计算机上已连接的硬盘信息,操作区域提供了各种分区管理选项,信息显示区显示了详细的硬盘和分区信息,操作按钮区提供了常用的操作按钮。
四:查看硬盘信息
在磁盘列表中选择一个硬盘后,可以在信息显示区中查看该硬盘的详细信息,包括磁盘大小、已使用空间、分区数等。通过查看硬盘信息,可以更好地了解硬盘的状态和分区情况。
五:创建新分区
点击操作区域中的“新建”按钮,弹出新建分区的窗口。在该窗口中,可以选择分区类型、大小和位置等参数。根据实际需求,设置好参数后点击“确定”按钮即可创建新分区。

六:调整分区大小
选中需要调整大小的分区,在操作区域中点击“调整大小”按钮。在弹出的调整大小窗口中,可以通过拖动分区边界或手动输入数值来调整分区大小。调整完成后,点击“确定”按钮即可应用更改。
七:合并分区
选中相邻的两个分区,在操作区域中点击“合并”按钮。在弹出的合并分区窗口中,选择要合并的分区,并设置合并后的分区名称和大小。确认设置无误后,点击“确定”按钮即可将两个分区合并为一个。
八:删除分区
选中需要删除的分区,在操作区域中点击“删除”按钮。在弹出的确认删除窗口中,点击“确定”按钮即可删除选中的分区。注意,删除分区会导致分区上的数据丢失,请务必提前备份重要数据。
九:格式化分区
选中需要格式化的分区,在操作区域中点击“格式化”按钮。在弹出的格式化分区窗口中,选择文件系统类型和快速格式化选项。确认设置后,点击“确定”按钮即可开始格式化分区。
十:调整分区位置
选中需要调整位置的分区,在操作区域中点击“调整位置”按钮。在弹出的调整位置窗口中,选择新的位置并确认设置。点击“确定”按钮后,分区会按照新的位置进行调整。
十一:隐藏分区
选中需要隐藏的分区,在操作区域中点击“隐藏”按钮。在弹出的确认隐藏窗口中,点击“确定”按钮即可隐藏选中的分区。被隐藏的分区对其他用户来说将不可见,但仍可以通过分区助手进行管理。
十二:恢复分区
在磁盘列表中选择一个已隐藏的分区,在操作区域中点击“恢复”按钮。在弹出的确认恢复窗口中,点击“确定”按钮即可恢复选中的分区。
十三:备份和还原分区
分区助手还提供了分区的备份和还原功能。通过备份功能,可以将分区中的数据备份到其他存储介质;而还原功能则可以将备份的数据恢复到原分区中。
十四:其他高级操作
除了上述常用操作外,分区助手还提供了一些高级操作,例如调整簇大小、转换分区类型、更改分区标签等。这些高级操作能够满足一些特定需求,并提供更加灵活和个性化的分区管理方案。
十五:
通过本文的介绍,我们了解了分区助手的使用教程和各种分区管理操作。分区助手提供了简单直观的操作界面和丰富实用的功能,帮助用户轻松实现高效的分区管理。掌握了分区助手的使用方法,您将能够更好地利用硬盘空间,提升计算机性能,并保护数据的安全。赶快下载并尝试使用分区助手,体验便捷的分区管理吧!
通过本文的分区助手使用教程,读者可以轻松地掌握分区助手的操作步骤,实现高效的分区管理。无论是创建新分区、调整分区大小,还是合并、删除、格式化等操作,分区助手都提供了直观简单的界面和丰富实用的功能,帮助用户轻松管理和利用硬盘空间。同时,分区助手还提供了备份和还原功能以及其他高级操作,满足不同用户的个性化需求。掌握了分区助手的使用方法,读者将能够更好地管理和保护计算机上的数据,提升计算机的性能和效率。赶快尝试使用分区助手,享受便捷的分区管理吧!