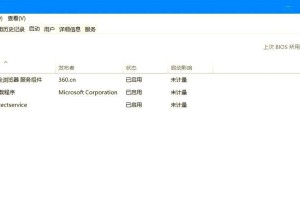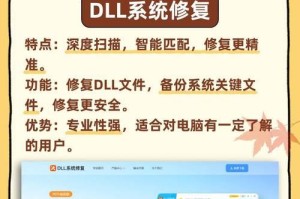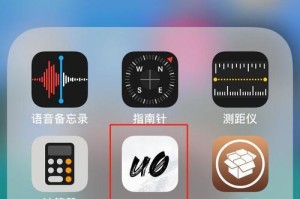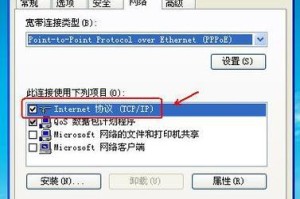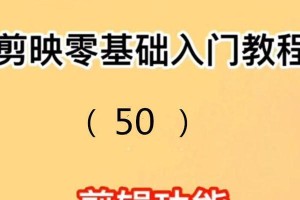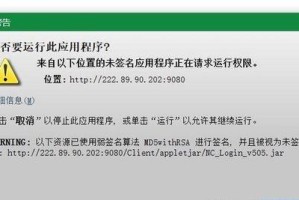深度系统U盘是一种方便快捷的工具,可以帮助用户安装各种操作系统。本文将详细介绍如何使用深度系统U盘来安装Win7系统,并提供了一步步的教程,帮助读者轻松完成安装过程。
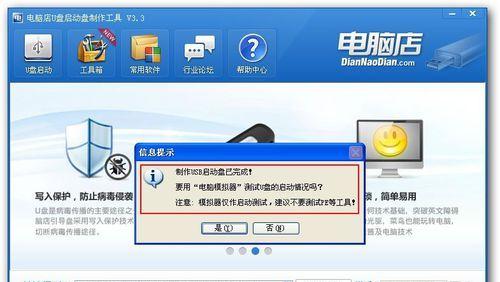
文章目录:
1.准备工作
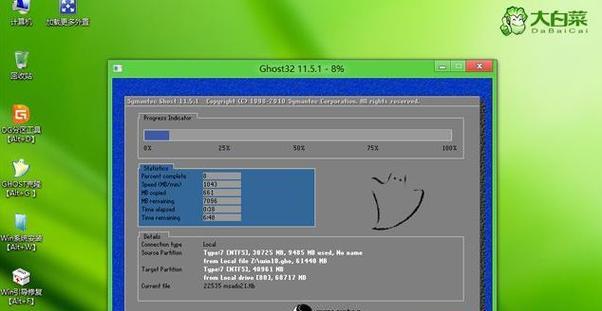
-确保你已经下载了Win7系统镜像文件。
-确保你有一个可用的空U盘,容量不小于4GB。
-插入U盘,并备份其中的重要文件。
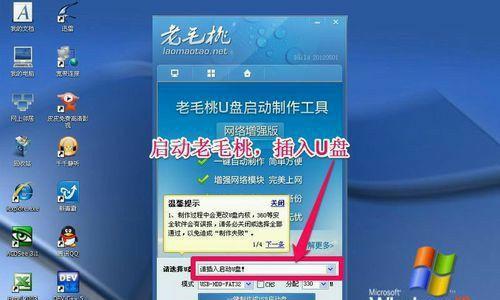
2.下载和准备深度系统U盘
-在深度系统官方网站上下载最新版本的深度系统U盘制作工具。
-将下载的工具解压缩到一个易于访问的文件夹中。
3.制作深度系统U盘
-打开深度系统U盘制作工具,选择制作Win7系统的选项。
-选择你之前准备好的Win7镜像文件。
-选择你的U盘,并点击开始制作。
4.设置电脑启动顺序
-重新启动电脑,并进入BIOS设置界面。
-将启动顺序调整为优先启动U盘。
-保存设置并退出BIOS。
5.启动深度系统U盘
-关机后插入制作好的深度系统U盘。
-开机时按下相应的快捷键(通常是F12或ESC)进入启动选项界面。
-选择从U盘启动,并按下回车键。
6.安装Win7系统
-在深度系统U盘引导界面中选择安装Win7系统。
-根据提示,选择合适的语言、时区和键盘布局。
-同意许可协议并继续。
7.选择安装类型
-在安装类型页面上,选择“自定义”选项。
-在分区页面上,选择你想要安装Win7系统的磁盘,并进行分区操作。
-点击下一步,系统将自动开始安装。
8.等待安装完成
-系统将自动进行文件复制、系统设置和驱动安装等操作。
-在此过程中,请耐心等待,不要中断安装过程。
9.设置用户名和密码
-在设置用户名和密码页面上,输入你想要使用的用户名和密码。
-可选择是否创建一个密码提示。
-点击下一步继续。
10.完成安装
-系统将自动进行最后的设置和配置。
-安装完成后,系统将自动重新启动。
11.登录Win7系统
-在重新启动后,系统将进入登录界面。
-输入之前设置的用户名和密码进行登录。
12.安装驱动程序
-登录成功后,需要安装硬件设备的驱动程序。
-可以通过设备管理器或者官方网站下载并安装相关驱动程序。
13.更新系统
-进入系统后,请及时进行系统更新,确保系统的稳定和安全。
14.安装常用软件
-根据个人需求安装常用的软件,如办公软件、浏览器、音视频播放器等。
15.备份重要文件
-在安装和配置完成后,务必备份重要文件。
-可使用外部存储设备或云存储等方式进行备份。
本文详细介绍了使用深度系统U盘安装Win7系统的教程。通过准备工作、制作U盘、设置启动顺序、启动U盘、安装系统等步骤,读者可以轻松完成Win7系统的安装过程。同时,还提供了安装后的一些注意事项,如安装驱动程序、更新系统和备份重要文件等。希望本文能够对读者有所帮助。