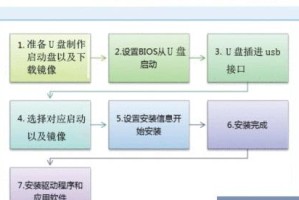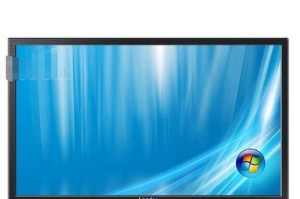U盘作为一种便携式存储设备,广泛应用于文件传输和备份。掌握U盘的复制粘贴技巧,可以大大提高我们的工作效率。本文将详细介绍如何使用U盘进行文件的复制和粘贴操作,帮助读者快速掌握这一常用技能。
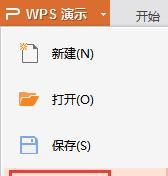
一、插入U盘并打开资源管理器
二、选择要复制的文件或文件夹
三、右键点击选中的文件或文件夹,选择“复制”
四、打开U盘所在的位置
五、右键点击U盘所在位置,选择“粘贴”
六、等待文件复制完成
七、检查复制结果
八、选择多个文件或文件夹进行批量复制
九、使用快捷键进行复制操作
十、使用拖拽方式进行复制粘贴
十一、遇到文件名冲突时的处理方法
十二、复制大文件时的注意事项
十三、安全地移除U盘
十四、使用U盘复制粘贴加速技巧
十五、如何修复复制过程中的错误
1.插入U盘并打开资源管理器:将U盘插入计算机的USB接口,然后打开资源管理器,可以通过点击任务栏上的文件夹图标或者按下Win+E快捷键来快速打开资源管理器。
2.选择要复制的文件或文件夹:在资源管理器中找到需要复制的文件或文件夹,可以通过双击打开文件夹、在左侧导航栏中点击相应位置来定位文件,也可以在右上角的搜索框中输入文件名进行搜索。

3.右键点击选中的文件或文件夹,选择“复制”:在选中需要复制的文件或文件夹后,点击鼠标右键,在弹出的菜单中选择“复制”。
4.打开U盘所在的位置:在资源管理器的左侧导航栏中找到U盘的名称,单击即可打开U盘所在的位置。如果没有显示在导航栏中,可以在“此电脑”或“我的电脑”中找到并打开U盘。
5.右键点击U盘所在位置,选择“粘贴”:在U盘所在位置右键点击空白处,然后选择“粘贴”。等待一段时间,复制的文件会被粘贴到U盘中。
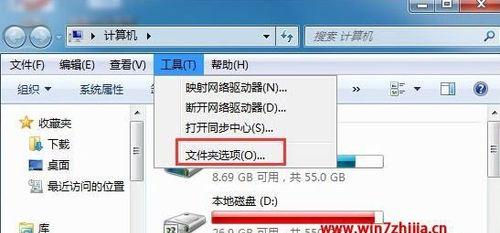
6.等待文件复制完成:复制大文件或多个文件时可能需要一段时间,耐心等待复制过程完成。可以通过查看进度条或者等待鼠标光标变为正常状态来判断复制是否完成。
7.检查复制结果:复制完成后,可以在U盘中找到刚才复制的文件或文件夹,确认复制是否成功。可以通过文件的名称、大小或修改日期来核对复制结果。
8.选择多个文件或文件夹进行批量复制:在资源管理器中按住Ctrl键,同时点击需要复制的多个文件或文件夹,然后右键点击其中一个选中的文件或文件夹,选择“复制”,再按照之前的步骤将它们粘贴到U盘中。
9.使用快捷键进行复制操作:选中需要复制的文件或文件夹后,按下Ctrl+C快捷键进行复制,然后在U盘所在位置按下Ctrl+V快捷键进行粘贴。
10.使用拖拽方式进行复制粘贴:选中需要复制的文件或文件夹后,将鼠标光标拖动到U盘所在位置,然后释放鼠标左键即可完成文件的拖拽复制粘贴。
11.遇到文件名冲突时的处理方法:如果U盘中已经存在与要复制的文件或文件夹同名的文件,系统会提示文件名冲突,并询问是否替换原有文件。根据实际需求选择是否替换。
12.复制大文件时的注意事项:复制大文件时,需要保证U盘的可用空间足够,否则会出现复制失败的情况。在复制大文件之前,可以先检查U盘的可用空间。
13.安全地移除U盘:在复制粘贴操作完成后,应当使用安全地移除硬件功能将U盘从计算机中拔出。在任务栏的通知区域找到U盘图标,右键点击并选择“安全地移除硬件”,然后选择对应的U盘设备进行拔出。
14.使用U盘复制粘贴加速技巧:可以通过更改U盘的文件系统为NTFS、使用USB3.0接口、使用高速读写的U盘等方法来加快复制粘贴速度,提高工作效率。
15.如何修复复制过程中的错误:如果在复制过程中出现错误,可以尝试重新复制,检查U盘是否正常工作,或者使用数据恢复软件来修复错误。
通过本文的教程,我们学习了如何使用U盘进行文件的复制和粘贴操作。无论是单个文件还是多个文件,通过简单的步骤和技巧,我们可以轻松地完成文件传输,提高工作效率。同时,我们还了解到一些常见问题的处理方法和U盘复制粘贴的加速技巧,帮助我们更好地应对各种复制粘贴场景。希望这篇文章对读者有所帮助,能够让大家更加熟练地使用U盘进行文件传输。