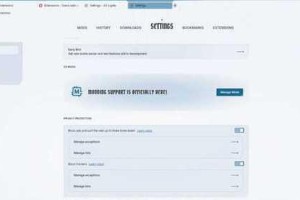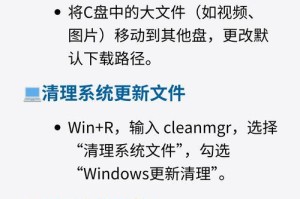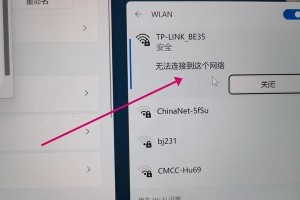随着技术的不断发展,许多笔记本电脑不再预装操作系统,而是需要用户自行安装。本文将详细介绍如何使用U盘在笔记本电脑上安装Windows7系统,并提供一些注意事项。无论您是技术小白还是有一定经验的用户,都能从本文中获得安装系统的相关指导和帮助。

标题和
1.准备所需材料和工具
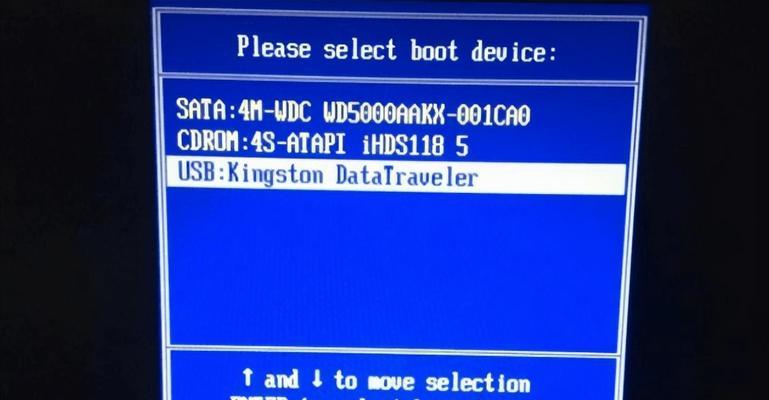
在开始之前,您需要准备一台笔记本电脑、一个U盘(至少8GB)、Windows7系统镜像文件以及一个可用的电脑。
2.检查电脑配置要求
在选择安装Windows7系统之前,请确保您的笔记本电脑满足Windows7系统的最低配置要求,包括处理器、内存和硬盘空间等。
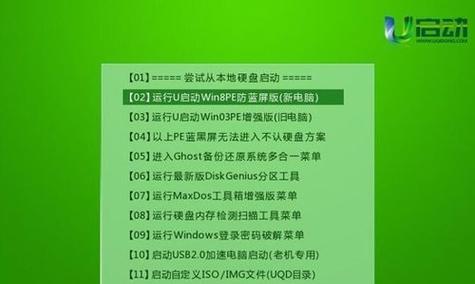
3.下载Windows7系统镜像文件
前往微软官方网站或其他可信的下载网站,下载适用于您的笔记本电脑型号的Windows7系统镜像文件,并保存到电脑硬盘上。
4.格式化U盘
插入U盘到电脑上,并使用磁盘管理工具将U盘格式化为FAT32文件系统,确保U盘上没有重要数据。
5.创建可启动的U盘
使用第三方工具(如Rufus)将Windows7系统镜像文件写入U盘,创建一个可启动的U盘安装介质。
6.设置笔记本电脑启动顺序
重启笔记本电脑,在开机过程中按下相应键(通常是F2或Del键)进入BIOS设置界面,并将U盘设为首选启动设备。
7.启动安装过程
保存BIOS设置,并重新启动电脑。此时,笔记本电脑将从U盘启动,并进入Windows7系统安装界面。
8.选择语言和区域设置
在安装界面上,选择适合您的语言和区域设置,然后单击“下一步”。
9.接受许可协议
阅读并接受Windows7系统的许可协议,然后点击“下一步”继续安装。
10.选择安装类型
根据您的需求选择“自定义”或“快速”安装类型,然后点击“下一步”。
11.选择安装位置
选择您想要安装Windows7系统的硬盘分区,然后点击“下一步”。
12.等待安装过程完成
等待系统文件的拷贝和安装过程完成,期间可能需要重新启动电脑。
13.完成安装设置
在安装过程完成后,根据提示进行一些基本设置,如输入计算机名称和用户账户等。
14.更新和驱动安装
连接到互联网后,及时更新Windows7系统并安装所需的硬件驱动程序,以确保笔记本电脑的正常运行。
15.完成安装
恭喜!您已成功通过U盘在笔记本电脑上安装了Windows7系统。现在,您可以享受全新的操作系统带来的便利和功能了。
通过本文的指导,您应该能够顺利地使用U盘在笔记本电脑上安装Windows7系统。在整个过程中,请务必仔细阅读每个步骤,并注意遵循相关的操作指南。如果您遇到任何问题,请参考相关的技术支持文档或咨询专业人士的帮助。祝您成功安装并使用Windows7系统!