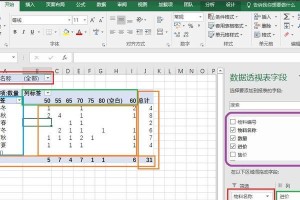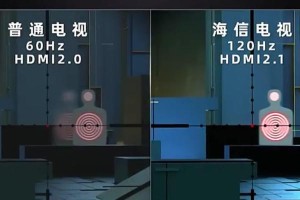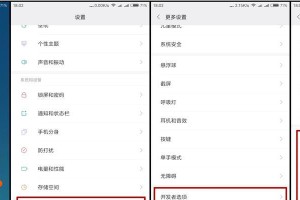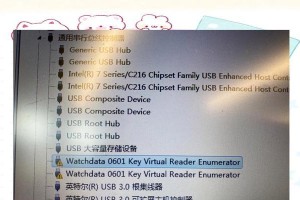随着电脑技术的发展,装机成为越来越多人的需求。软碟通作为一款功能强大的光盘模拟工具,可以帮助我们轻松制作启动盘,方便进行电脑安装。本篇文章将以软碟通教程装机为主题,为大家详细介绍使用软碟通制作启动盘的方法和步骤。

一:软碟通简介及下载安装(关键字:软碟通简介)
软碟通是一款免费且易于使用的光盘模拟工具,它可以将实体光盘或映像文件模拟成虚拟光驱,并且支持在虚拟光驱中直接运行光盘中的文件。在开始制作启动盘之前,我们需要先下载并安装软碟通。
二:准备所需材料(关键字:准备所需材料)
在制作启动盘之前,我们需要准备一台可用的电脑、一张空白U盘以及待安装的操作系统的映像文件。
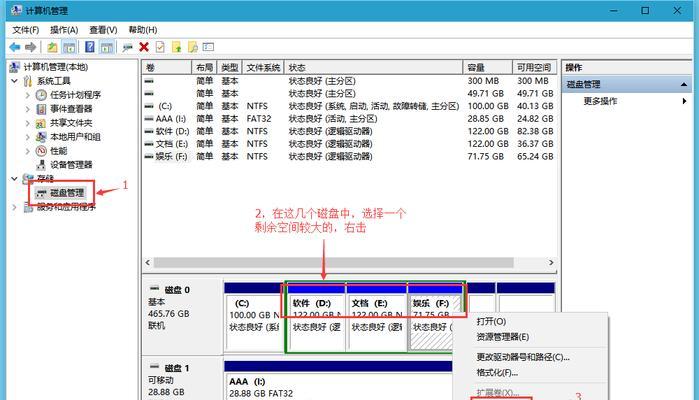
三:插入U盘并打开软碟通(关键字:插入U盘)
将准备好的空白U盘插入电脑的USB接口,并打开已经安装好的软碟通软件。
四:选择U盘并格式化(关键字:选择U盘)
在软碟通界面上,点击菜单栏中的“工具”,然后选择“格式化选项”。在弹出的窗口中,选择要格式化的U盘,并点击“开始”按钮进行格式化。
五:加载操作系统映像文件(关键字:加载映像文件)
在软碟通界面上,点击菜单栏中的“虚拟光驱”,然后选择“加载映像文件”。在弹出的窗口中,找到并选择待安装的操作系统的映像文件,并点击“打开”按钮加载。
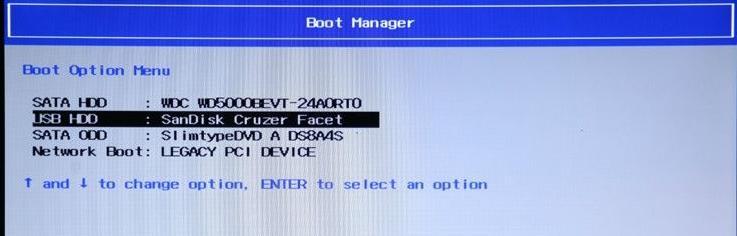
六:设置启动顺序(关键字:设置启动顺序)
在软碟通界面上,点击菜单栏中的“虚拟光驱”,然后选择“设置启动顺序”。在弹出的窗口中,将待安装的操作系统所在的虚拟光驱设为第一启动项,并点击“确定”按钮保存设置。
七:重启电脑并进入BIOS(关键字:重启电脑)
将U盘插入待安装操作系统的电脑,然后重启电脑。在开机过程中,按下相应的按键(通常是Del、F2、F10等)进入BIOS设置界面。
八:设置BIOS启动顺序(关键字:设置BIOS启动顺序)
在BIOS设置界面中,找到“启动顺序”或类似选项,并将U盘设为第一启动项。保存设置后,退出BIOS并重启电脑。
九:启动盘安装操作系统(关键字:启动盘安装操作系统)
重启电脑后,系统将会从U盘启动。按照操作系统安装界面上的提示,进行相应的安装操作,完成操作系统的安装。
十:安装完成后的注意事项(关键字:安装完成后的注意事项)
安装完成后,建议及时更新操作系统和驱动程序,以保证系统的稳定性和安全性。同时,可以使用软碟通卸载虚拟光驱以释放系统资源。
十一:常见问题及解决方法(关键字:常见问题及解决方法)
在使用软碟通制作启动盘的过程中,可能会遇到一些问题,比如映像文件加载失败、U盘无法识别等。针对这些问题,我们可以通过重新尝试加载映像文件、更换U盘等方法来解决。
十二:其他软件推荐(关键字:其他软件推荐)
软碟通虽然功能强大,但也有一些局限性。如果你希望尝试其他的光盘模拟工具,可以考虑使用DaemonTools、UltraISO等软件。
十三:使用软碟通的优势(关键字:使用软碟通的优势)
使用软碟通制作启动盘的优势在于方便、快捷、灵活。相比于传统的光盘安装方式,软碟通可以帮助我们节省时间和精力,同时也更加适应各种电脑配置。
十四:小结
通过本文的介绍,我们了解了使用软碟通制作启动盘的方法和步骤,可以轻松实现装机过程中的启动和安装操作系统。
十五:
软碟通作为一款免费且易用的光盘模拟工具,能够帮助我们制作启动盘,轻松完成电脑装机。希望本文的教程能为大家提供一些帮助,让大家在装机过程中更加便利和高效。