随着Mac电脑的普及和应用范围的扩大,很多用户可能会有需要在Mac上安装Windows7系统的需求。本文将详细介绍如何在Mac上独立安装Windows7系统的步骤和注意事项,帮助读者轻松完成安装。
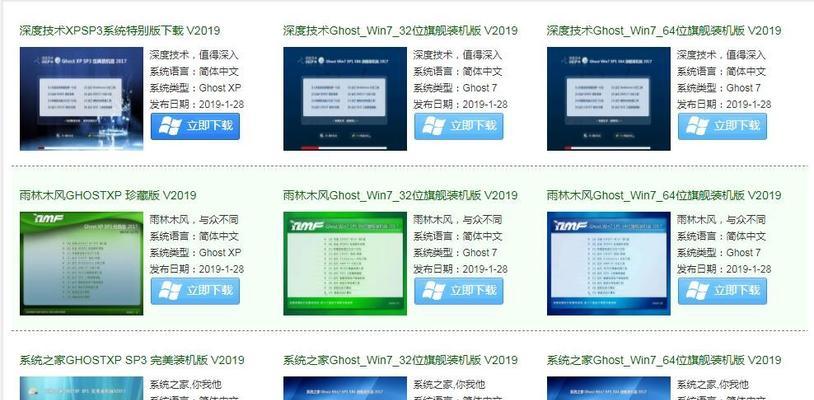
准备工作
1.确认Mac电脑的硬件和软件要求:检查Mac电脑型号、处理器、内存等是否满足安装Windows7的要求。
2.备份重要数据:在安装过程中可能会涉及到磁盘分区和格式化等操作,务必提前备份重要数据以防丢失。
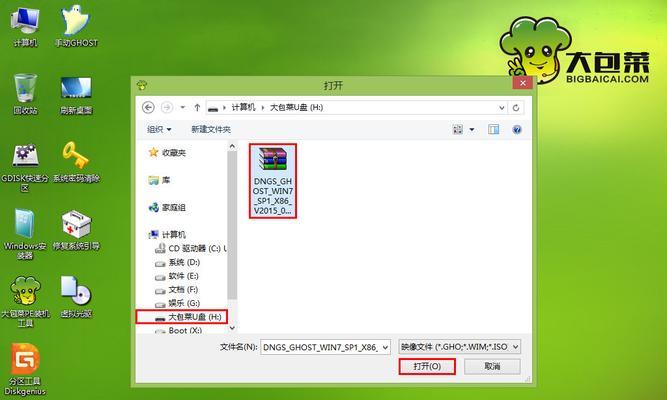
3.获取Windows7安装镜像:下载合适的Windows7安装镜像文件,并确保镜像文件没有损坏。
创建启动盘
1.下载和安装BootCamp助理:打开“应用程序”文件夹,找到并运行BootCamp助理。
2.选择启动盘创建方式:在BootCamp助理界面中,勾选“创建Windows7安装磁盘”,并选择所需的启动盘创建方式(光盘或USB闪存驱动器)。
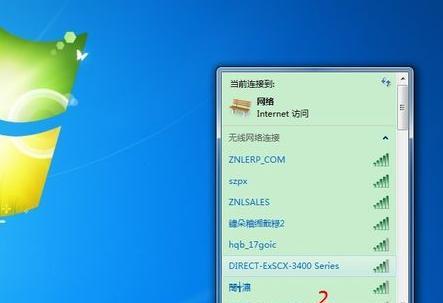
3.创建启动盘:根据提示,按照操作步骤逐步完成启动盘的创建过程。
调整磁盘分区
1.打开BootCamp助理:重新打开BootCamp助理,并点击“继续”。
2.调整磁盘分区:在BootCamp助理界面中,通过拖动分隔线来调整Mac电脑的硬盘分区大小,留出足够的空间给Windows7系统使用。
3.点击“分区”:在分区调整完成后,点击“分区”按钮,BootCamp助理将自动为Windows7创建所需的分区。
安装Windows7系统
1.重启Mac电脑:关闭Mac电脑,然后按住“Option”键不松手,并按下电源键启动Mac电脑。
2.选择启动磁盘:在启动选项界面中,选择创建好的Windows7启动盘,并按下回车键确认选择。
3.开始安装:跟随Windows7安装界面的指引,选择所需的语言、时区、键盘布局等设置,并点击“下一步”开始安装过程。
安装Windows支持软件
1.完成Windows7安装:按照Windows7安装界面的指引,直到完成整个安装过程。
2.安装Windows支持软件:在Windows7系统安装完成后,将启动盘重新插入Mac电脑,打开其中的“Windows支持软件”文件夹,并按照提示完成软件的安装过程。
3.重启电脑:完成Windows支持软件的安装后,重新启动Mac电脑,并进入已安装的Windows7系统。
常见问题及解决方法
1.安装过程中出现错误:如遇到无法创建分区、启动盘无法识别等错误,可以重新进行相应步骤或重启电脑再尝试一次。
2.Mac电脑无法启动到Windows7:如果在选择启动磁盘时没有看到Windows7选项,可以尝试重启电脑并按住“Option”键,然后重新选择启动磁盘。
通过本文详细介绍的步骤和方法,读者可以轻松在自己的Mac电脑上独立安装并运行Windows7系统。在操作过程中,务必注意备份重要数据和遵循操作提示,以免造成数据丢失或操作错误。希望本文对读者能够有所帮助。
























