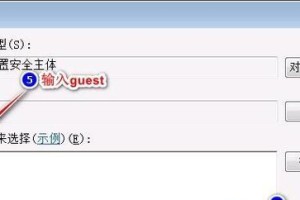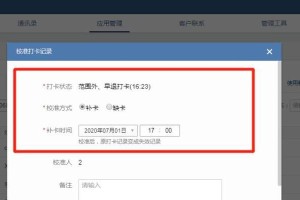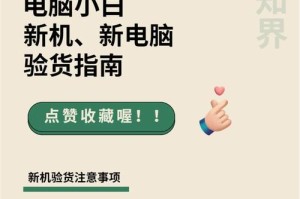随着时间的推移,许多用户开始意识到他们更喜欢使用Windows7操作系统,而不是Windows10。重新安装Windows7可以是一项看似复杂的任务,尤其是对于那些不熟悉该过程的用户来说。然而,本文将为您提供一份简明的教程,帮助您在Windows10系统上重新安装Windows7,并带您重返熟悉的界面和功能。

1.确定系统要求
在开始重新安装Windows7之前,请确保您的计算机满足其系统要求。您需要具备至少1GHz的处理器速度、1GB的内存(32位系统)或2GB的内存(64位系统),以及16GB的可用磁盘空间。
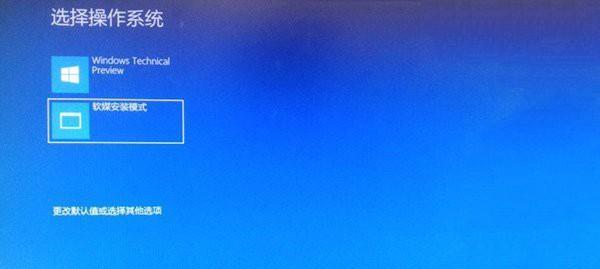
2.备份重要数据
在进行任何系统更改之前,始终建议备份您的重要数据。重新安装Windows7将清除您的硬盘上的所有数据,因此请确保将它们存储在一个安全的位置,例如外部硬盘或云存储。
3.获取Windows7安装介质
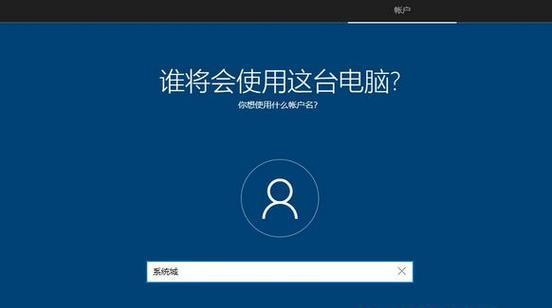
您可以通过购买Windows7安装光盘或下载Windows7ISO文件来获取安装介质。确保从可靠的来源获得安装介质,并验证其完整性,以避免安装过程中出现任何问题。
4.创建安装媒体
将下载的ISO文件刻录到DVD上或创建一个启动USB驱动器,以便能够从中启动并安装Windows7。您可以使用第三方工具如Rufus来创建启动USB驱动器。
5.准备引导
在重新启动计算机之前,请确保在BIOS设置中将引导设备更改为您所创建的安装媒体。这样,您的计算机将从此媒体启动,而不是从硬盘启动。
6.启动安装程序
重新启动计算机后,按照屏幕上的指示,从安装介质启动安装程序。在出现提示时,选择“自定义(高级)”选项来进行完全重新安装。
7.清除分区
在重新安装过程中,您将被要求选择要安装Windows7的磁盘分区。请确保选择正确的分区,并进行清除操作以删除旧的操作系统和文件。
8.安装Windows7
选择要进行Windows7安装的分区后,点击“下一步”按钮开始安装过程。此时,系统将自动复制所需的文件,并在完成后重新启动。
9.设定首选项
重新启动后,按照屏幕上的指示进行Windows7的基本设置,例如时区、键盘布局和计算机名称等。完成这些设置后,您将被引导进入新安装的Windows7桌面。
10.驱动程序安装
在成功安装Windows7后,您需要安装计算机所需的驱动程序。可以通过访问计算机制造商的官方网站来获得适用于您的计算机型号的最新驱动程序。
11.更新Windows7
打开Windows7的开始菜单,点击“所有程序”然后选择“WindowsUpdate”。通过运行更新程序,您可以确保系统获得最新的修补程序和安全性更新。
12.安装常用软件
根据个人需要,在重新安装Windows7之后,您可能需要安装一些常用软件,例如浏览器、办公套件、媒体播放器等。确保从官方网站下载软件以确保安全性。
13.恢复个人数据
如果您在备份中保存了个人数据,请将其恢复到重新安装的Windows7系统中。这将使您能够轻松访问和使用您在升级前的数据和文件。
14.安全性设置
在重新安装Windows7后,确保采取必要的安全性措施。这包括安装杀毒软件、防火墙和更新Windows7的安全设置,以保护您的计算机免受潜在的威胁。
15.转变为Windows7
通过重新安装Windows7,您已成功回归到熟悉且喜欢的操作系统。享受Windows7的稳定性和功能,让您的计算机体验更加愉快。
通过本文提供的简明教程,您可以轻松地在Windows10系统上重新安装Windows7。请记住,在进行任何系统更改之前,备份您的重要数据,并确保从可靠的来源获取安装介质。遵循每个步骤,并根据个人需求进行个性化设置和安装软件,以使重新安装的Windows7系统完美适应您的计算需求。现在,您可以享受Windows7带来的熟悉和舒适的体验。