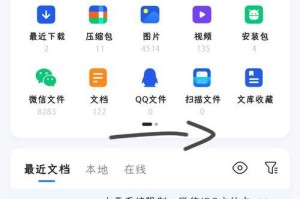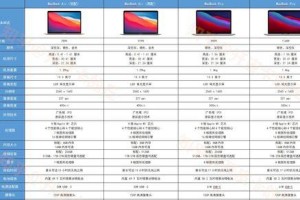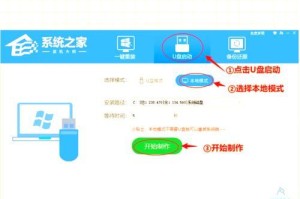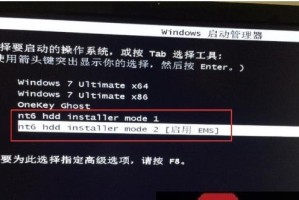在日常工作中,我们经常需要手动运行各种任务。而U启动手动运行是一款非常实用的工具,可以帮助我们快速、高效地进行手动运行。本文将详细介绍U启动手动运行的使用方法,让您能够轻松掌握这款工具,提升工作效率。
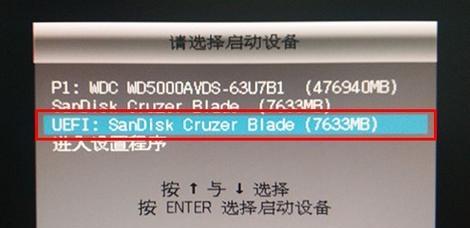
一:什么是U启动手动运行?
U启动手动运行是一款功能强大的工具,它可以帮助我们在Windows操作系统中进行各种手动运行任务。它提供了简单直观的界面和丰富的功能选项,让我们能够轻松地执行各种操作。
二:安装和启动U启动手动运行
在开始使用U启动手动运行之前,我们需要先下载并安装这款软件。安装完成后,我们可以双击桌面上的图标来启动U启动手动运行。
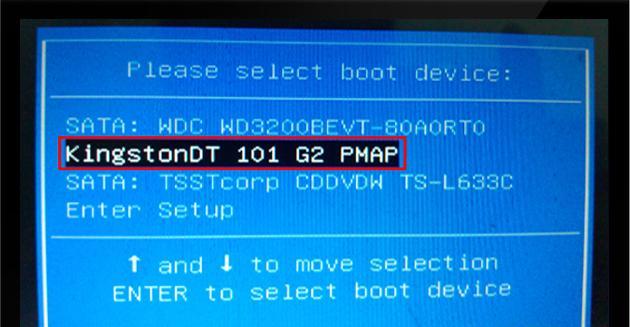
三:了解U启动手动运行界面
U启动手动运行的界面非常简洁明了,主要分为任务列表、任务详情和功能按钮三个部分。任务列表中显示了我们创建的各个手动运行任务,任务详情中展示了当前选中任务的详细信息,功能按钮提供了常用的操作选项。
四:创建新的手动运行任务
要创建一个新的手动运行任务,我们可以点击界面上的“新建”按钮。我们需要填写任务名称、选择要执行的程序或脚本文件,并设置其他相关选项,如参数、工作目录等。
五:编辑和管理手动运行任务
在U启动手动运行中,我们可以对已创建的手动运行任务进行编辑和管理。通过点击任务列表中的任务名称,我们可以进入任务详情页面,对任务的各项属性进行修改。
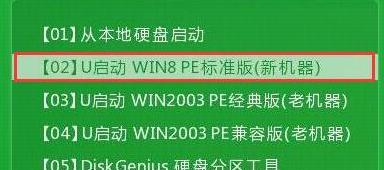
六:运行手动运行任务
当我们需要运行某个手动运行任务时,只需点击该任务前面的勾选框,并点击界面上的“运行”按钮。U启动手动运行会自动执行该任务,并在界面上显示运行日志。
七:设置任务计划
U启动手动运行还提供了设置任务计划的功能。我们可以根据需要,设置任务的执行时间、重复间隔等参数。这样,我们就能够定时自动执行手动运行任务,提高工作效率。
八:导出和导入任务列表
为了方便任务的备份和共享,U启动手动运行支持将任务列表导出为文件,并在需要时进行导入。通过导入导出功能,我们可以轻松地将任务列表从一台电脑转移到另一台电脑,或与他人分享自己的任务列表。
九:使用快捷键操作
U启动手动运行还支持使用快捷键进行操作。例如,我们可以使用Ctrl+S快捷键保存当前任务,使用Ctrl+R快捷键运行当前选中任务等。这些快捷键可以帮助我们更快速地完成各种操作。
十:设置界面偏好
在U启动手动运行中,我们可以根据个人喜好进行界面偏好的设置。例如,调整界面的颜色主题、字体大小等,以适应自己的使用习惯。
十一:查看运行日志和错误信息
当手动运行任务执行过程中出现错误或需要查看详细日志时,我们可以通过点击任务详情页面中的“运行日志”按钮来查看。这样,我们就能够及时发现问题并进行处理。
十二:批量操作手动运行任务
U启动手动运行还支持批量操作手动运行任务。我们可以选择多个任务,并进行批量删除、批量导出等操作,极大地提高了任务管理的效率。
十三:与其他工具的集成
U启动手动运行可以与其他工具进行集成,进一步提高工作效率。例如,我们可以将U启动手动运行与任务调度工具、自动化测试工具等结合使用,实现更复杂的任务自动化。
十四:使用技巧与注意事项
在使用U启动手动运行时,我们还可以掌握一些使用技巧和注意事项,以更好地发挥其功能。例如,合理设置任务名称、及时清理不需要的任务、备份任务列表等。
十五:
通过本文的介绍,相信大家已经对使用U启动手动运行有了初步的了解。通过掌握这款工具的使用方法,我们可以更加高效地进行各种手动运行任务,提高工作效率。希望本文能够对大家有所帮助。