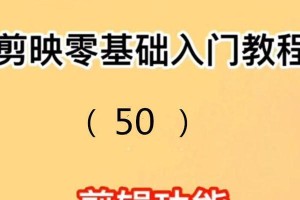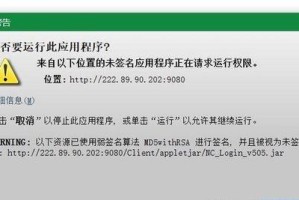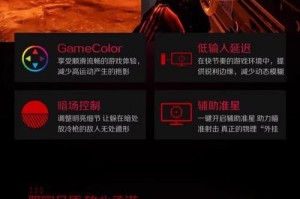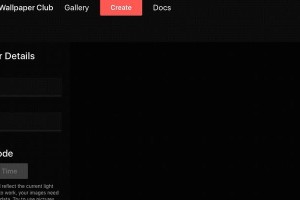在安装Windows10系统时,我们通常会使用分区工具对硬盘进行分区,以确保系统能够正常运行。而大白菜分区工具作为一款轻量级、易于使用的工具,为我们提供了便捷的分区操作。本文将详细介绍如何利用大白菜分区工具来装载Windows10系统。
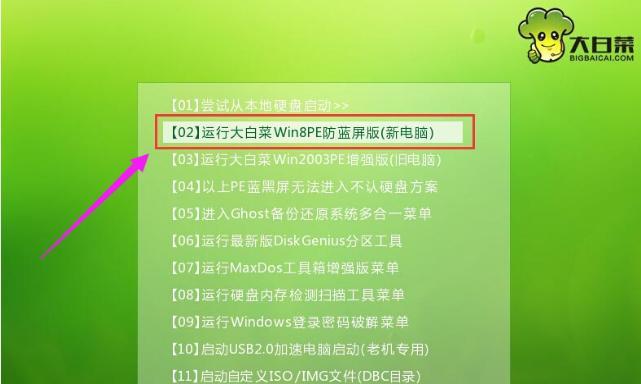
1.准备工作:获取大白菜分区工具及Win10系统镜像文件
在进行系统安装之前,我们需要先下载并安装大白菜分区工具,并准备好Windows10系统的镜像文件。
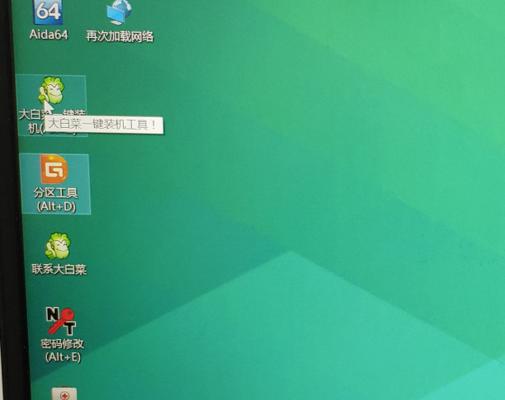
2.启动计算机并进入BIOS设置
将计算机开机后,按下对应的按键(通常是Del或F2)进入BIOS设置界面。在BIOS设置界面中,我们需要将启动顺序设为U盘或光驱优先。
3.使用大白菜分区工具创建引导盘

将U盘或光盘插入计算机,并运行大白菜分区工具。选择“制作WinPE”选项,在弹出的窗口中选择U盘或光盘,并点击“开始制作”按钮,等待制作完成。
4.启动计算机并进入大白菜分区工具
重启计算机后,按下对应的按键(通常是F12)进入启动菜单,选择U盘或光盘启动。进入大白菜分区工具后,我们可以看到分区的相关操作选项。
5.分区操作前的注意事项
在进行分区操作之前,我们需要确保重要数据已备份,并关闭计算机中的防病毒软件,以免对分区操作产生干扰。
6.创建系统分区
在大白菜分区工具中选择“分区管理”,点击“创建分区”按钮。我们需要设置一个合适的分区大小,并选择“NTFS”文件系统格式。
7.创建引导分区
在大白菜分区工具中选择“分区管理”,点击“创建引导”按钮。选择合适的引导分区大小,并设置为系统所需的启动分区。
8.格式化分区
选择已创建的分区,在大白菜分区工具中点击“格式化”按钮。选择“快速格式化”,并等待格式化过程完成。
9.安装Win10系统
将准备好的Win10系统镜像文件挂载到大白菜分区工具中,点击“安装系统”按钮。根据提示完成系统安装的相关设置。
10.完成系统安装
安装过程完成后,我们可以选择重启计算机并从硬盘启动,即可进入新安装的Windows10系统。
11.检查系统分区
在新安装的系统中,我们可以使用大白菜分区工具检查系统分区的情况,并进行必要的调整。
12.添加驱动程序
根据个人电脑硬件设备的不同,我们可能需要手动添加一些驱动程序来确保系统的正常运行。
13.更新系统及安装软件
安装完成后,我们需要及时更新系统以获取最新的功能和修复bug,并安装所需的软件来满足个人需求。
14.备份系统及数据
在系统安装完成后,我们应该及时备份系统及重要数据,以防止意外情况造成数据丢失。
15.常见问题解决
在使用大白菜分区工具进行系统安装的过程中,可能会遇到一些问题,本节将介绍一些常见问题的解决方法。
通过本文详细介绍的步骤,我们可以轻松地利用大白菜分区工具来安装Windows10系统。大白菜分区工具操作简单方便,适用于不同水平的用户。希望本文对您有所帮助,祝您安装顺利!