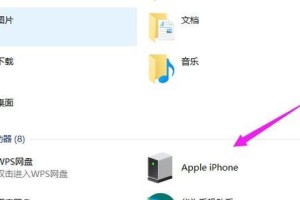电脑任务栏无响应是许多电脑用户常遇到的问题之一。当任务栏无法正常响应时,我们的工作和使用体验将受到严重影响。本文将介绍一些实用的技巧来解决电脑任务栏无响应问题。
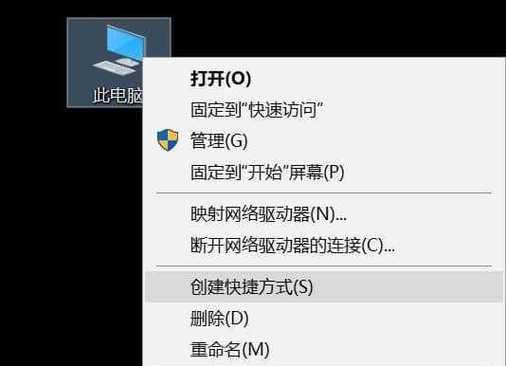
1.如何重启资源管理器以解决任务栏无响应问题?
通过按下Ctrl+Shift+Esc组合键打开任务管理器,在“进程”选项卡中找到“资源管理器”进程,右键点击并选择“结束任务”,然后点击左下角的“文件”菜单,选择“运行新任务”,输入“explorer.exe”,并点击“确定”按钮。这将重新启动资源管理器,解决任务栏无响应问题。
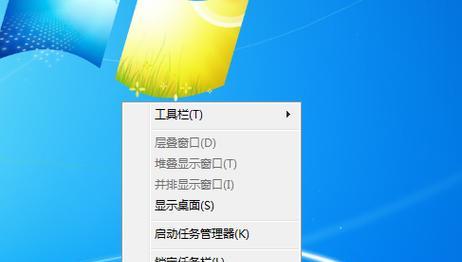
2.为什么使用系统文件检查器有助于解决任务栏无响应问题?
打开命令提示符,输入“sfc/scannow”命令,并按下回车键,系统文件检查器将扫描并修复系统文件中的错误。这可能会解决由于损坏的系统文件导致的任务栏无响应问题。
3.如何使用系统还原解决任务栏无响应问题?
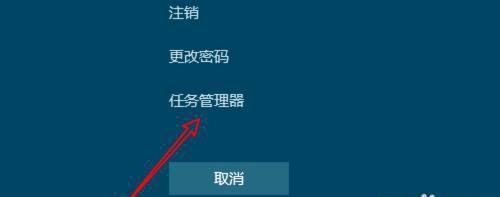
打开“控制面板”,选择“系统和安全”,然后点击“系统”选项。在左侧导航菜单中,选择“系统保护”,然后点击“系统还原”按钮。按照向导恢复计算机到以前的时间点,这将还原系统设置并解决任务栏无响应问题。
4.为什么清理临时文件有助于解决任务栏无响应问题?
打开“运行”对话框,输入“%temp%”并按下回车键,这将打开临时文件夹。选择并删除所有文件,这些文件可能会导致任务栏无响应问题。清理临时文件可以释放磁盘空间并优化系统性能。
5.如何通过更改注册表修复任务栏无响应问题?
打开“运行”对话框,输入“regedit”并按下回车键,这将打开注册表编辑器。导航到HKEY_CURRENT_USER\Software\Microsoft\Windows\CurrentVersion\Explorer文件夹。在右侧窗格中,找到名为“EnableAutoTray”的DWORD值,并将其修改为0。重新启动计算机,这可能会解决任务栏无响应问题。
6.为什么禁用不必要的启动项有助于解决任务栏无响应问题?
打开任务管理器,切换到“启动”选项卡,禁用那些不必要的启动项。这样可以减少系统启动时的负担,提高系统响应速度,并可能解决任务栏无响应问题。
7.如何通过更新驱动程序来解决任务栏无响应问题?
打开设备管理器,展开各个设备类别,右键点击设备并选择“更新驱动程序”。选择自动搜索更新的选项,让计算机自动下载并安装最新的驱动程序。更新驱动程序有助于修复与设备驱动程序相关的问题,可能也会解决任务栏无响应问题。
8.为什么运行病毒扫描程序可以解决任务栏无响应问题?
运行受信任的杀毒软件进行全盘扫描,检查系统中是否存在恶意软件。恶意软件可能会导致任务栏无响应等问题。删除病毒和恶意软件有助于恢复任务栏的正常功能。
9.如何使用Windows修复工具修复任务栏无响应问题?
打开“设置”应用,选择“更新和安全”,然后点击“故障排除”选项卡。在“其他故障排除”部分,点击“Windows修复工具”。按照向导的提示,选择修复选项并让工具自动修复问题。这可能会修复与任务栏无响应有关的系统问题。
10.为什么重新安装操作系统可以解决任务栏无响应问题?
如果所有其他方法都无法解决任务栏无响应问题,重新安装操作系统可能是最后的手段。通过重新安装操作系统,可以清除任何可能存在的问题和错误,并恢复任务栏的正常功能。
11.如何避免任务栏无响应问题?
定期进行系统维护,包括清理临时文件、更新驱动程序、运行病毒扫描程序等。避免安装不受信任的软件和插件,保持系统的稳定和安全。
12.为什么重启电脑是解决任务栏无响应问题的简单方法?
有时,任务栏无响应可能是由于系统资源不足或其他临时问题引起的。通过简单地重启计算机,可以清除内存并重新加载系统,解决任务栏无响应问题。
13.如何使用默认设置还原任务栏?
打开“设置”应用,选择“个性化”,然后点击“任务栏”选项卡。在“选择你在屏幕上希望显示任务栏的位置”下拉菜单中选择“底部”。在“使用小按钮代替文本”选项旁边切换到“关闭”状态。这将还原任务栏的默认设置,有助于解决任务栏无响应问题。
14.为什么升级操作系统可以解决任务栏无响应问题?
如果发现任务栏无响应问题持续存在,可以考虑升级操作系统到最新版本。新的操作系统版本通常会修复已知的问题和错误,提供更好的性能和稳定性。
15.
电脑任务栏无响应可能是由于多种原因引起的,但幸运的是,有许多方法可以解决这个问题。通过重启资源管理器、清理临时文件、更改注册表、更新驱动程序等技巧,我们可以恢复任务栏的正常功能。如果所有其他方法都无效,我们可以考虑重新安装操作系统或升级到新版本来解决问题。记住定期进行系统维护,并避免安装不受信任的软件,将有助于预防任务栏无响应问题的发生。