在日常使用电脑的过程中,我们经常需要更新电脑的USB驱动程序,以确保设备的正常连接和工作。本文将介绍如何简单地更新电脑的USB驱动,帮助你解决设备连接问题。

1.检查当前USB驱动版本:点击“开始”菜单,在搜索栏中输入“设备管理器”,然后点击打开。在设备管理器中找到“通用串行总线控制器”或“USB控制器”选项,双击展开后,可以看到已安装的USB驱动版本。描述了如何检查当前USB驱动版本的方法和步骤
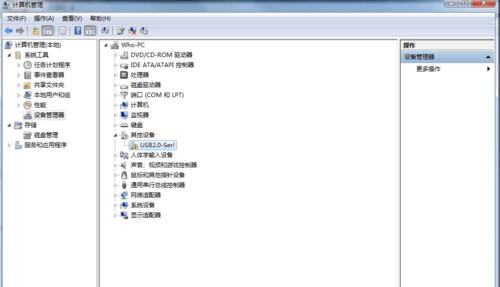
2.下载最新的USB驱动程序:在浏览器中搜索电脑厂商的官方网站,找到支持页面或驱动下载页面。在该页面上找到与你的电脑型号和操作系统对应的最新的USB驱动程序,并进行下载。描述了如何在厂商官网下载最新的USB驱动程序
3.执行驱动安装程序:一旦下载完成,双击打开下载的USB驱动程序文件,按照安装向导的指示进行安装。通常情况下,只需点击“下一步”并接受许可协议即可完成安装过程。描述了如何执行下载的USB驱动安装程序进行安装
4.重启电脑:安装完成后,建议重新启动电脑,以确保新的USB驱动程序被成功应用。描述了为什么需要重新启动电脑并如何进行
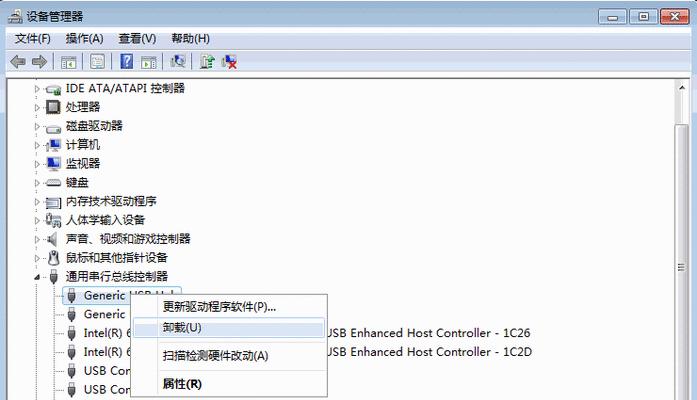
5.检查驱动是否更新成功:重启后,再次打开设备管理器,找到“通用串行总线控制器”或“USB控制器”选项,查看已安装的USB驱动版本是否已更新至最新版本。描述了如何检查驱动是否成功更新的方法和步骤
6.使用Windows更新功能:对于Windows系统,还可以通过系统自带的“Windows更新”功能来更新USB驱动。点击“开始”菜单,搜索并打开“Windows更新”选项,然后按照提示进行更新操作。介绍了利用Windows自带的更新功能更新USB驱动的方法
7.使用第三方驱动更新工具:如果你不确定如何手动更新USB驱动,还可以使用一些第三方驱动更新工具来自动检测和安装最新的驱动程序。这些工具通常具有简单易用的界面,能够快速帮助你更新驱动。介绍了使用第三方驱动更新工具的方法和建议
8.驱动回滚:如果更新后的USB驱动出现问题导致设备无法正常连接,可以通过设备管理器中的“驱动程序回滚”选项将驱动恢复至之前的版本。描述了如何回滚驱动以解决问题
9.定期检查更新:为了保持电脑USB驱动的最新状态,建议定期检查厂商官网或使用驱动更新工具,以确保始终使用最新版本的驱动程序。强调定期检查和更新驱动的重要性,并给出建议
10.更新其他设备驱动:USB驱动只是电脑中众多设备驱动之一,为了保持电脑整体性能和稳定性,还应该及时更新其他设备的驱动程序。提醒用户不仅仅要更新USB驱动,还要关注其他设备的驱动更新
11.驱动兼容性:在更新USB驱动时,应注意选择与你的电脑型号和操作系统完全兼容的驱动程序,以避免出现不兼容或不稳定的问题。强调选择兼容性驱动的重要性,并给出建议
12.驱动备份:在更新USB驱动之前,建议先备份当前的驱动程序,以防更新后出现问题需要回滚至之前的版本。建议在更新前备份驱动,保证安全可靠
13.驱动卸载:在安装新的USB驱动程序之前,应先将旧的驱动程序彻底卸载。可以在设备管理器中右击要卸载的驱动,选择“卸载设备”来完成卸载操作。介绍了如何彻底卸载旧的驱动程序
14.网络安全:在下载和安装USB驱动程序时,要确保从正规和信任的网站下载,以避免下载到恶意软件或病毒。提醒用户注意网络安全,保护电脑免受恶意软件和病毒的侵害
15.寻求专业帮助:如果在更新USB驱动过程中遇到问题无法解决,建议寻求专业人士的帮助和支持,以避免出现更严重的问题。建议用户在无法解决问题时寻求专业帮助
更新电脑的USB驱动是解决设备连接问题的重要步骤。通过检查当前驱动版本、下载最新驱动程序、执行安装、重启电脑和检查更新成功等简单步骤,可以轻松完成驱动更新。同时,注意驱动兼容性、备份驱动和网络安全等问题也是非常重要的。如果遇到问题无法解决,不妨寻求专业帮助。通过合理的更新USB驱动,可以提升电脑的性能和稳定性。
























