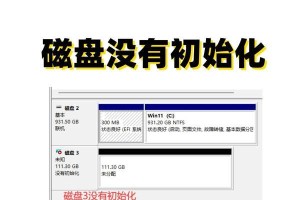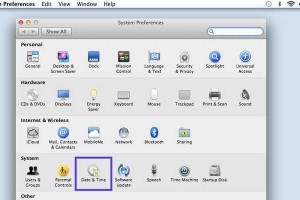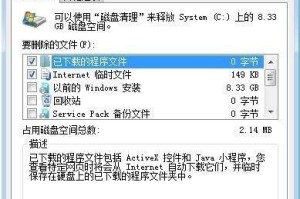随着技术的发展,现在我们可以通过网页来完成电脑系统的安装,而不再需要使用U盘或者光盘来进行操作。这种新兴的安装方式不仅简单快捷,还能大幅减少硬件设备的使用成本。本文将详细介绍使用网页装系统的步骤和注意事项,希望能为大家提供一种新的便捷选择。

1.创建一个可引导的网页安装介质
在本节中,我们将学习如何创建一个可引导的网页安装介质,以便能够直接从网页上安装操作系统。确保你已经下载了相应的操作系统镜像文件,并准备好一个稳定的网络环境。
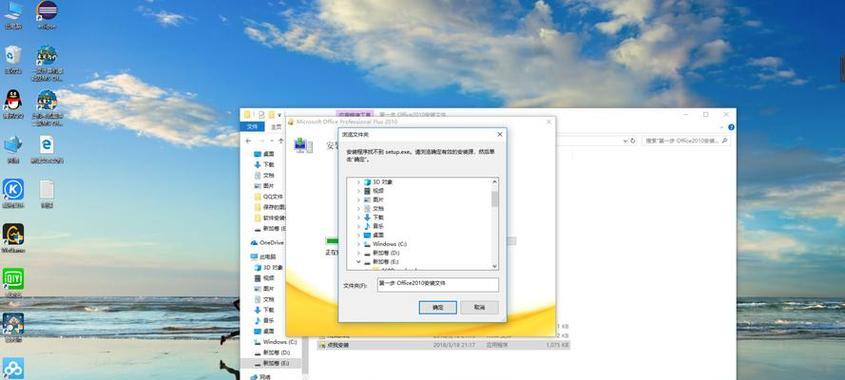
2.配置虚拟机软件
在这一节中,我们将学习如何配置虚拟机软件,以便能够在虚拟环境中安装操作系统。打开你的虚拟机软件,比如VMware或VirtualBox,并创建一个新的虚拟机。
3.在网页上上传镜像文件

在本节中,我们将学习如何在网页上上传你的操作系统镜像文件。在虚拟机软件中选择“设置”选项,并找到“存储”菜单。接下来,点击“添加光驱”按钮,并选择你的操作系统镜像文件。
4.设置引导顺序
在这一节中,我们将学习如何设置引导顺序,以便能够从网页上安装操作系统。在虚拟机软件中选择“设置”选项,并找到“引导顺序”菜单。接下来,确保光驱设备位于引导设备列表的最前面。
5.启动虚拟机
在本节中,我们将学习如何启动虚拟机,以便能够开始网页上的系统安装过程。点击虚拟机软件中的“启动”按钮,并等待虚拟机启动完成。
6.进入网页安装界面
在这一节中,我们将学习如何进入网页安装界面,以便能够开始系统安装。在虚拟机启动完成后,你会看到一个黑屏界面。在这个界面上,你需要按下特定的快捷键,比如F2、F10或者Delete键,以进入虚拟机的BIOS设置界面。
7.配置系统安装参数
在本节中,我们将学习如何配置系统安装参数,以便能够进行系统安装。在虚拟机的BIOS设置界面中,找到“Boot”选项,并确保光驱设备处于第一引导位置。
8.开始系统安装
在这一节中,我们将学习如何开始系统安装过程,以便能够顺利完成整个安装过程。在虚拟机的BIOS设置界面中,保存你的设置,并重启虚拟机。接下来,系统将会启动安装界面。
9.安装系统
在本节中,我们将学习如何安装系统,以便能够将操作系统成功地安装到你的计算机中。在系统安装界面上,你需要按照提示进行相关的操作,比如选择语言、键盘布局等。
10.设置系统参数
在这一节中,我们将学习如何设置系统参数,以便能够根据个人需求来调整操作系统的设置。在系统安装完成后,你需要进行一系列的设置步骤,比如选择时区、创建用户等。
11.更新和安装驱动程序
在本节中,我们将学习如何更新和安装驱动程序,以便能够提高系统的稳定性和兼容性。在完成系统设置后,你可以通过网络连接来更新系统,并下载并安装相应的驱动程序。
12.安装必备软件
在这一节中,我们将学习如何安装一些必备的软件,以便能够更好地使用你的操作系统。你可以通过网络连接来下载并安装一些常用的软件,比如浏览器、办公软件等。
13.配置系统安全设置
在本节中,我们将学习如何配置系统的安全设置,以便能够保护你的计算机和个人信息的安全。你可以通过系统设置界面来调整防火墙、更新策略、密码设置等。
14.完善系统配置
在这一节中,我们将学习如何完善系统的配置,以便能够提高你的计算机的性能和使用体验。你可以根据个人需求来调整一些系统参数,比如开机启动项、桌面壁纸等。
15.
通过本教程,我们详细介绍了以网页装系统的方法和步骤,并提供了一些实用的技巧和注意事项。希望大家能够通过这种新兴的安装方式,快速方便地完成操作系统的安装,并享受到更好的计算体验。记得在使用网页装系统时,要确保网络稳定,并且提前备份重要数据,以免发生意外情况。祝大家安装顺利!