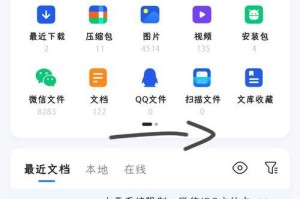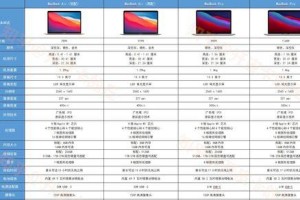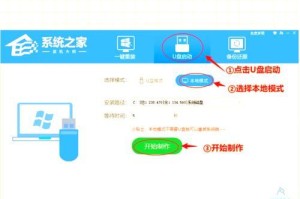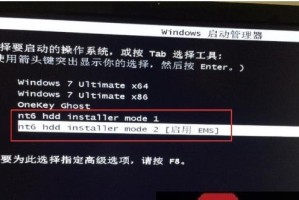现在许多用户都喜欢在自己的电脑上拥有多个操作系统,以便更好地适应各种需求。对于使用苹果电脑的用户来说,他们通常默认只能运行苹果自家的macOS系统。但实际上,通过一些简单的操作,也可以在苹果电脑上安装Windows系统,实现双系统运行。本文将详细介绍安装Windows系统的步骤,帮助你轻松实现这一目标。
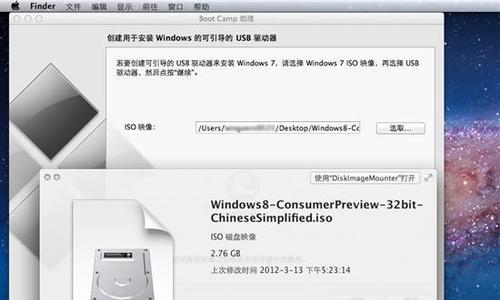
一、准备工作:检查硬件和软件兼容性
在开始安装Windows系统之前,首先需要检查你的苹果电脑是否具备安装Windows系统所需的硬件和软件兼容性。硬件方面,主要是检查处理器、内存和存储空间是否满足最低要求;软件方面,则是确认是否有最新版本的BootCamp助理软件。
二、备份重要数据:避免数据丢失的风险
在进行任何系统更改之前,备份重要数据是一项必不可少的工作。这样做可以避免因安装Windows系统导致数据丢失的风险。你可以选择使用TimeMachine或其他备份工具来备份你的数据。
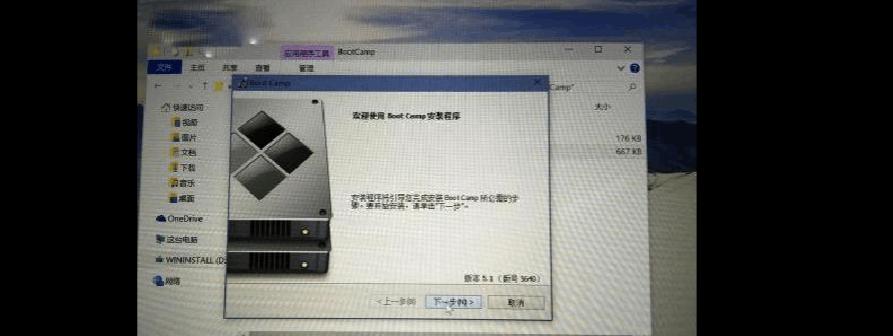
三、下载Windows系统镜像:获取安装文件
在进行安装之前,需要从微软官方网站或其他可靠来源下载Windows系统的镜像文件。根据你的需求,可以选择Windows10、Windows8.1等版本。
四、创建Windows安装启动盘:准备安装介质
将下载好的Windows系统镜像文件制作成启动盘是进行安装的必要步骤。可以使用BootCamp助理来创建Windows安装启动盘,或者使用其他工具如BalenaEtcher等进行制作。
五、分区调整:为Windows系统腾出空间
在安装Windows系统之前,需要调整硬盘分区,为Windows系统腾出足够的空间。可以通过打开“磁盘工具”应用程序来进行分区调整。
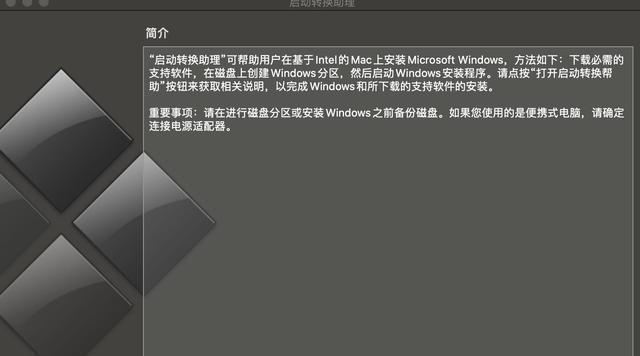
六、启动并安装Windows系统:进入安装界面
重启电脑后,按住“Option”键选择启动磁盘,然后选择安装启动盘作为启动介质,进入Windows系统的安装界面。
七、选择安装选项:定制你的Windows系统
在安装界面上,你可以选择语言、时区等基本设置,并根据需要进行自定义设置,如选择分区进行安装、确定安装位置等。
八、等待安装完成:耐心等待系统安装
在确认了各项设置后,点击“安装”按钮开始安装Windows系统。耐心等待系统自动完成安装过程。
九、安装BootCamp驱动程序:提升硬件兼容性
在Windows系统安装完成后,你需要安装BootCamp驱动程序,以确保苹果电脑的硬件能够正常工作。可以使用BootCamp助理来安装这些驱动程序。
十、设置引导选项:选择默认启动系统
安装了Windows系统后,默认情况下,电脑会进入Windows系统。如果你希望每次开机时能够选择启动的系统,可以通过“系统偏好设置”中的“启动磁盘”选项进行设置。
十一、更新系统和驱动程序:保持系统最新
在成功安装Windows系统后,不要忘记定期更新系统和驱动程序,以确保你的电脑始终处于最佳状态。
十二、解决常见问题:应对可能遇到的困难
在安装Windows系统的过程中,可能会遇到一些问题和困难。本节将为你介绍一些常见问题的解决方法,以帮助你顺利完成安装过程。
十三、双系统切换:随心所欲切换操作系统
成功安装了Windows系统后,你可以随时切换回macOS系统。通过重启电脑并按住“Option”键选择启动磁盘,就可以选择启动macOS系统或Windows系统。
十四、注意事项:避免潜在的问题和风险
在安装和使用双系统的过程中,还需要注意一些事项,以避免潜在的问题和风险。比如定期备份数据、保持系统更新、避免安装未经验证的软件等。
十五、
通过以上步骤,你可以在自己的台式苹果电脑上成功安装Windows系统,并实现双系统运行。但在操作过程中,请务必谨慎并遵循指引,以免造成数据丢失或其他不可逆的损害。希望本文对你有所帮助,祝你成功安装双系统!