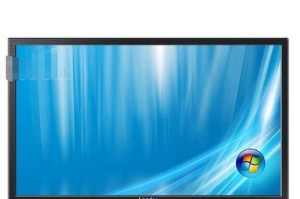在电脑维护和系统安装过程中,我们经常需要使用启动U盘来进行操作。而UltraISO是一款功能强大的光盘映像文件制作、编辑和管理工具,它可以帮助我们轻松制作启动U盘,以便进行系统安装等操作。本文将详细介绍使用UltraISO制作启动U盘安装的步骤和方法。

1.准备工作:下载和安装UltraISO软件
在开始制作启动U盘之前,首先需要下载并安装UltraISO软件。你可以在官方网站或者其他可靠的软件下载站点上找到UltraISO的最新版本,并按照提示进行安装。
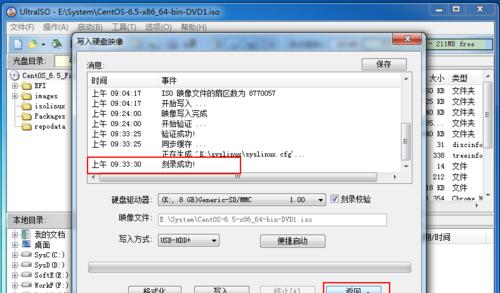
2.获取系统安装文件
制作启动U盘需要准备系统安装文件,可以是Windows操作系统的ISO文件,也可以是其他操作系统的镜像文件。你可以从官方网站或其他可信赖的来源上下载合法的系统安装文件。
3.打开UltraISO软件
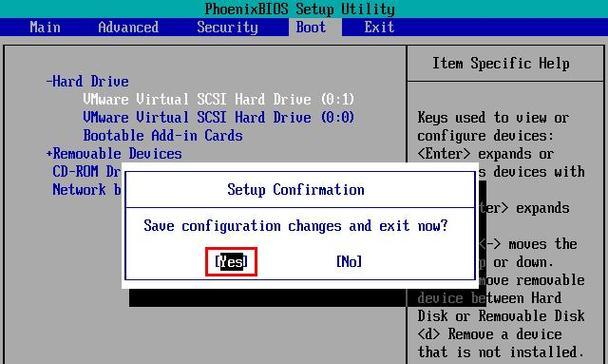
安装完成后,双击桌面上的UltraISO图标打开软件。在主界面上方的菜单栏中,选择“文件”-“打开”来载入系统安装文件。
4.选择U盘
在UltraISO的主界面中,点击菜单栏中的“启动”选项,然后选择“写入硬盘映像”选项。接着,在弹出的对话框中,选择你要使用的U盘。
5.格式化U盘
在选择好U盘后,点击“格式化”按钮来格式化U盘。请注意,这一步会清空U盘中的所有数据,所以请先备份重要文件。
6.写入映像文件
格式化完成后,点击“写入”按钮来开始将系统安装文件写入U盘。这个过程可能需要一些时间,请耐心等待。
7.创建启动项
写入映像文件完成后,点击“关闭”按钮退出对话框。在主界面的左侧窗口中,右键点击U盘的名称,选择“添加引导信息”。
8.设置启动项
在弹出的对话框中,填写启动项名称和路径,并选择相应的操作系统类型。如果你不确定操作系统类型,可以点击“检测”按钮进行自动识别。
9.保存更改
设置好启动项后,点击“确定”按钮保存更改。此时你已经成功创建了启动U盘。
10.测试启动
将制作好的启动U盘插入需要安装系统的电脑中,并重启电脑。根据电脑的启动设置,选择从U盘启动,然后就可以开始安装操作系统了。
11.修复启动U盘
如果你的启动U盘在使用过程中出现问题无法启动,可以重新制作一个。只需重复上述步骤,将新的系统安装文件写入U盘即可。
12.注意事项
制作启动U盘时需要注意以下几点:确保系统安装文件的完整性和合法性、选择正确的U盘、备份重要数据、遵循软件界面的操作步骤等。
13.随时更新UltraISO
UltraISO团队会不定期发布新的版本,这些版本通常会修复已知问题并提供更好的兼容性和性能。建议你定期检查UltraISO官方网站以获取最新版本,并及时更新软件。
14.探索其他功能
除了制作启动U盘,UltraISO还具有许多其他有用的功能,比如光盘刻录、光盘映像提取等。你可以尝试使用这些功能来满足其他需求。
15.
通过本文的介绍,你已经学会了使用UltraISO制作启动U盘安装的方法。制作启动U盘可以帮助你方便地进行系统安装和维护操作。希望本文对你有所帮助!