在如今数字化的时代,大部分用户都希望电脑运行速度更快,以满足日常工作和娱乐的需求。而固态硬盘(SSD)的出现为我们带来了提升电脑速度的机会。然而,对于初次使用固态硬盘的用户来说,设置过程可能会有些让人困惑。本文将为您提供一份简明扼要的固态硬盘设置教程,帮助您轻松完成硬盘的安装与设置。

选择适合的固态硬盘
1.了解不同类型的固态硬盘
2.主流品牌推荐:三星、英特尔、西部数据等
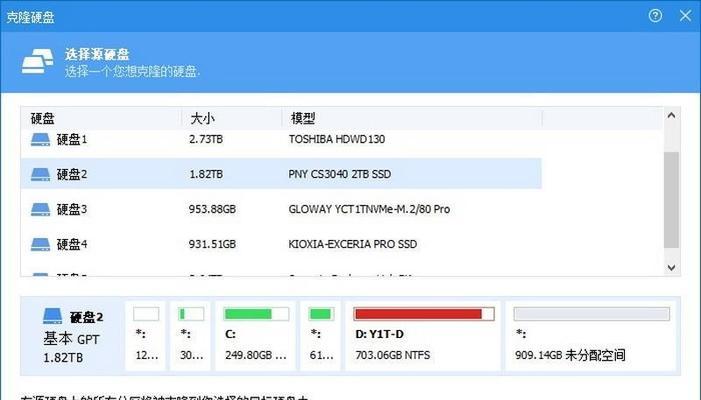
3.根据预算和需求选择适合的容量
备份数据
1.将重要文件备份至外部存储设备或云端
2.确保数据安全

安装固态硬盘
1.关闭电脑并断开电源
2.打开电脑机箱
3.插入固态硬盘至可用的SATA插槽
4.连接数据线和电源线
5.关上机箱并重新连接电源
更改启动顺序
1.启动电脑并进入BIOS设置
2.找到启动选项并更改为固态硬盘
3.保存设置并重启电脑
初始化固态硬盘
1.进入Windows系统并按下Win+X组合键
2.选择“磁盘管理”选项
3.找到新的固态硬盘
4.右键点击并选择“初始化磁盘”
5.按照提示完成初始化
分区与格式化
1.在磁盘管理中找到已初始化的固态硬盘
2.右键点击并选择“新建简单卷”
3.按照向导进行分区和格式化设置
优化固态硬盘性能
1.打开控制面板并选择“电源选项”
2.点击“更改计划设置”
3.找到“更改高级电源设置”选项
4.展开“磁盘”选项,并将“关闭硬盘”设置为“从不”
禁用系统恢复功能
1.进入控制面板并选择“系统和安全”
2.点击“系统”
3.在左侧菜单中选择“系统保护”
4.找到已安装的固态硬盘,选择“配置”
5.禁用系统恢复功能并应用更改
固态硬盘固件升级
1.前往固态硬盘厂商官网
2.下载最新的固件升级文件
3.按照厂商提供的步骤进行固件升级
安装磁盘清理工具
1.下载并安装一款可信赖的磁盘清理工具
2.扫描并清理固态硬盘中的垃圾文件
3.优化磁盘性能
设置TRIM功能
1.按下Win+R组合键打开运行窗口
2.输入“cmd”并按下Enter键打开命令提示符
3.输入“fsutilbehaviorsetDisableDeleteNotify0”并按下Enter键启用TRIM功能
定期进行固态硬盘健康检测
1.下载并安装一款可信赖的固态硬盘健康检测工具
2.定期运行工具进行硬盘健康检测
3.及时修复或更换有问题的固态硬盘
开启AHCI模式
1.进入BIOS设置
2.找到存储选项,并将SATA模式从IDE改为AHCI
3.保存设置并重启电脑
固态硬盘的使用注意事项
1.避免频繁重启
2.避免将固态硬盘存放在高温环境中
3.定期清理固态硬盘空间
通过本文的简明教程,您已经学会了如何快速设置新固态硬盘,提升电脑运行速度。遵循以上步骤,您可以轻松完成硬盘的安装、初始化、分区与格式化等设置,同时还可以进行一系列优化,确保固态硬盘的顺利运行。记得定期检测硬盘健康,并遵循使用注意事项,您的电脑将享受更高的性能和更快的速度。
























