MFT(MasterFileTable)是Windows操作系统中的关键组成部分,记录了存储设备上所有文件和目录的元数据信息。当MFT文件损坏时,可能会导致文件丢失、无法访问或操作系统无法正常启动等问题。本文将介绍如何修复MFT文件损坏的方法,帮助读者解决相关问题。

一、使用系统工具进行修复
通过Windows自带的系统工具进行MFT文件的修复,可以解决大部分简单的损坏问题。使用关键字“系统工具修复MFT文件”打开“开始”菜单,在搜索框中输入“命令提示符”,右键点击“以管理员身份运行”。输入“chkdsk/f/r”命令,按下回车键启动磁盘检查和修复程序。
二、使用第三方软件进行修复
如果使用系统工具无法解决问题,可以考虑使用专业的第三方软件来修复MFT文件。这些软件通常具有更高级的功能和算法,能够更好地识别和修复文件系统的问题。例如,EaseUSPartitionMaster、Active@PartitionRecovery等软件都是很好的选择。
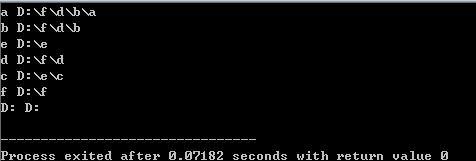
三、重新创建MFT文件
在某些情况下,MFT文件可能会完全损坏,无法修复。此时,重新创建MFT文件可能是唯一的解决方法。可以使用专业的文件恢复软件,如TestDisk或GetDataBack等,在数据丢失的情况下重建MFT文件。
四、备份和恢复数据
在修复MFT文件的过程中,可能会导致数据丢失的风险。在进行任何修复操作之前,务必先备份重要的数据。可以使用外部存储设备或云存储来创建数据备份,并在修复完成后进行数据恢复。
五、检查硬件问题
MFT文件损坏可能与硬件问题有关,例如存储设备故障或电脑主板问题。在修复MFT文件之前,应该先检查硬件是否正常工作。可以通过更换硬盘数据线、尝试不同的电脑接口或使用硬盘检测工具来识别和解决硬件问题。
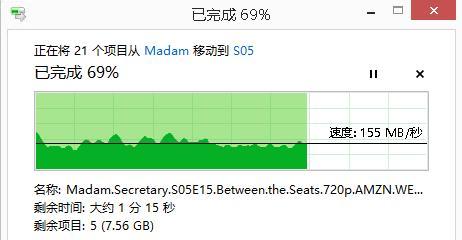
六、使用系统还原
如果在MFT文件损坏之前系统正常运行,并且系统还原功能是启用的,那么可以尝试使用系统还原来恢复MFT文件。打开“控制面板”,选择“系统和安全”,然后点击“系统”。在左侧的菜单中选择“系统保护”,点击“系统还原”进行恢复。
七、修复引导扇区
MFT文件损坏有时会导致系统无法正常启动。这种情况下,可以尝试修复引导扇区来解决问题。使用Windows安装光盘或USB启动盘,进入修复模式,选择“命令提示符”。输入“bootrec/fixboot”和“bootrec/fixmbr”命令来修复引导扇区。
八、使用文件恢复工具
如果MFT文件损坏严重,并且无法通过上述方法修复,可以考虑使用专业的文件恢复工具。这些工具能够扫描整个存储设备,寻找丢失的文件和目录,并尝试恢复它们。例如,Recuva、MiniToolPowerDataRecovery等都是常用的文件恢复工具。
九、修复MFT镜像文件
MFT文件损坏时,系统通常会使用MFT镜像文件进行恢复。如果MFT镜像文件本身损坏,可能会导致恢复失败。在修复MFT文件之前,应先检查MFT镜像文件是否正常,如果不正常,可以尝试使用备份的MFT镜像文件进行修复。
十、使用磁盘碎片整理工具
MFT文件损坏有时可能是由于文件系统碎片过多而导致的。使用磁盘碎片整理工具可以帮助优化文件系统结构,减少碎片,从而降低MFT文件损坏的风险。常用的工具包括DiskDefragmenter和AuslogicsDiskDefrag等。
十一、修复操作系统
如果MFT文件损坏无法修复,并且其他解决方案也无效,那么可能需要考虑重新安装或修复操作系统。这将清除所有数据并重新安装操作系统,但也可以解决MFT文件损坏的问题。
十二、咨询专业技术支持
如果以上方法都无法解决MFT文件损坏问题,建议咨询专业的技术支持。他们可能有更深入的了解和经验,能够提供针对性的解决方案。
十三、避免MFT文件损坏
除了修复MFT文件,预防措施也是非常重要的。避免频繁关机、使用正版操作系统、定期进行硬盘检测和维护等都是减少MFT文件损坏风险的有效方法。
十四、及时更新操作系统和驱动程序
经常更新操作系统和驱动程序可以帮助修复已知的漏洞和错误,提高系统的稳定性和安全性,减少MFT文件损坏的可能性。
十五、
MFT文件损坏是一个常见而且麻烦的问题,但通过使用系统工具、第三方软件、重新创建MFT文件等方法,可以解决大部分的损坏问题。同时,备份重要数据、检查硬件问题、使用系统还原等措施也能帮助避免和解决MFT文件损坏的风险。在遇到严重的损坏情况时,可以考虑咨询专业技术支持。最重要的是,定期进行系统维护和保护,以减少MFT文件损坏的可能性。
























