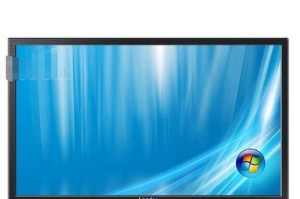Word是一个功能强大的办公软件,除了能够编辑文字、制作表格和设计演示文稿,还可以用来绘制各种图形。本文将详细介绍如何利用Word轻松绘制箭头直,并给出了简单的教程,帮助读者快速掌握这项技能。
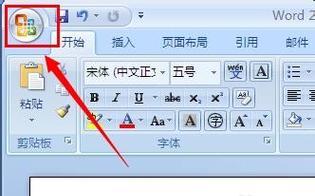
1.打开Word软件并创建新文档:在计算机桌面上找到Word图标,双击打开软件。点击“文件”选项卡,在下拉菜单中选择“新建”来创建一个新文档。
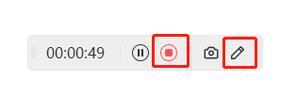
2.插入形状工具栏:在Word的顶部菜单栏中,点击“插入”选项卡,在下拉菜单中选择“形状”。会弹出一个工具栏,上面有各种可绘制的图形选项。
3.选择箭头直形状:在形状工具栏中找到箭头直形状选项,点击它以选择该形状。
4.绘制箭头直:在Word文档中点击并按住鼠标左键,拖动光标绘制箭头直的起点和终点。
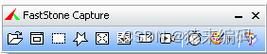
5.设置箭头直的样式:点击箭头直,会出现一个顶部的“格式”选项卡。在该选项卡中,你可以设置箭头直的颜色、粗细、填充颜色等样式。
6.调整箭头直的大小和角度:选中箭头直,在边缘位置点击并按住鼠标左键,可以调整箭头直的大小。在箭头直的中间位置点击并按住鼠标左键,可以调整箭头直的角度。
7.绘制带有箭头直的流程图:在Word中,你可以利用箭头直来绘制各种流程图。通过多次使用箭头直,连接不同的形状,可以清晰地展示一个流程的步骤。
8.使用箭头直标注文档除了用箭头直来绘制图形,你还可以将其用作标注工具。在Word文档中,你可以使用箭头直来指向某个具体的文字或图片,以便读者更清晰地理解你想表达的意思。
9.编辑箭头直的属性:如果你想进一步改变箭头直的样式或属性,可以右键点击箭头直,选择“编辑形状”。这样会打开一个新的窗口,你可以在其中修改箭头直的各种属性。
10.调整箭头直的弯曲度:在绘制箭头直时,你也可以调整其弯曲度。选中箭头直,点击顶部菜单栏中的“形状”选项卡,在下拉菜单中选择“编辑形状”,然后选择“编辑顶点”即可。
11.绘制多个箭头直:Word不仅允许你绘制一个箭头直,还可以绘制多个箭头直并放置在不同的位置上。这样可以让你的文档更加有条理和易读。
12.添加文字说明:在箭头直旁边添加文字说明可以进一步增加文档的可读性。选择箭头直,点击顶部菜单栏中的“格式”选项卡,在下拉菜单中选择“添加形状”。可以在箭头直的旁边添加一个文本框,并输入相应的文字。
13.保存和导出:完成绘制箭头直后,记得保存你的文档。点击顶部菜单栏中的“文件”选项卡,在下拉菜单中选择“保存”或“另存为”来保存你的文档。如果需要将箭头直导出为图片文件,可以选择“导出”或“另存为图片”。
14.快捷键:Word提供了一些快捷键,可以帮助你更快地绘制箭头直。例如,按住Shift键并拖动鼠标可以绘制一个水平或垂直的箭头直。
15.练习和熟练:绘制箭头直需要一定的练习和熟练度。多多尝试不同的样式和技巧,逐渐提高你的绘图水平。
通过本文的教程,你可以轻松学会在Word中绘制箭头直。利用这一技能,你可以更好地制作流程图、标注文档内容,提高文档的可读性和美观度。不断练习和尝试新的样式,你会变得越来越熟练,成为一个Word绘图高手。