在使用神州笔记本的过程中,难免会遇到需要重新安装操作系统的情况。本教程将详细介绍如何在神州笔记本上进行系统安装,帮助读者轻松解决这一问题。

文章目录:
1.检查硬件要求
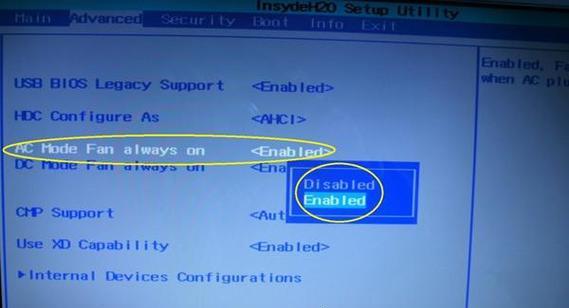
2.准备安装介质
3.进入BIOS设置
4.设置启动顺序
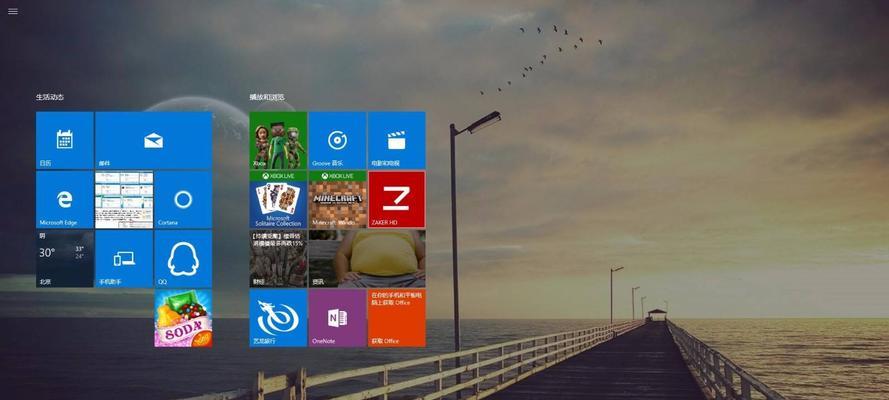
5.开始安装系统
6.选择安装类型
7.分区和格式化硬盘
8.安装系统文件
9.配置语言和时区
10.安装必要的驱动程序
11.更新操作系统
12.安装常用软件
13.设置网络连接
14.优化系统性能
15.备份重要数据
1.检查硬件要求:在安装系统之前,确保神州笔记本满足操作系统的硬件要求,如内存、存储空间等。
2.准备安装介质:根据需要安装的系统版本,准备相应的安装光盘或U盘。
3.进入BIOS设置:重启神州笔记本,在开机画面按下相应的按键进入BIOS设置界面。
4.设置启动顺序:在BIOS设置界面中,将启动顺序调整为首先从光盘或U盘启动。
5.开始安装系统:重新启动神州笔记本,系统将会从安装介质中启动。
6.选择安装类型:根据个人需求选择全新安装或升级安装。
7.分区和格式化硬盘:根据需要对硬盘进行分区,并进行格式化操作。
8.安装系统文件:选择要安装的操作系统版本,并按照提示进行安装。
9.配置语言和时区:在安装过程中,根据个人喜好选择合适的语言和时区设置。
10.安装必要的驱动程序:在安装完成后,安装神州笔记本所需的驱动程序,以确保硬件正常工作。
11.更新操作系统:连接到互联网后,及时更新操作系统以获取最新的修复程序和功能改进。
12.安装常用软件:根据个人需求,安装常用的办公软件、娱乐软件等。
13.设置网络连接:配置无线网络或有线网络连接,确保正常上网。
14.优化系统性能:对系统进行适当的优化设置,以提升运行速度和响应能力。
15.备份重要数据:在完成系统安装后,及时备份重要的个人数据,以防意外丢失。
通过本教程,我们可以轻松地在神州笔记本上进行系统安装。在操作过程中,务必注意备份重要数据,确保系统安装顺利进行。如果遇到任何问题,可以参考神州笔记本官方网站或咨询客服人员。祝您操作成功!
























