在现代的电脑操作中,屏幕缩小是一项非常常见且实用的功能。它可以帮助我们在操作多个窗口时更加方便快捷地切换。通过掌握屏幕缩小的快捷键,我们可以提高工作效率,节省时间和精力。本文将为大家介绍一些常用的屏幕缩小快捷键及其使用方法。

一:Windows系统下的屏幕缩小快捷键
在Windows系统中,可以通过按下"Win+D"组合键来实现屏幕缩小。该快捷键可以将当前显示的窗口最小化,直接显示桌面,方便用户快速切换窗口。
二:Mac系统下的屏幕缩小快捷键
在Mac系统中,可以通过按下"Command+F3"组合键来实现屏幕缩小。该快捷键可以将所有打开的窗口最小化,显示桌面。Mac系统还提供了"MissionControl"功能,通过四指向上滑动手势也可以快速进入屏幕缩小模式。

三:屏幕缩小的好处与应用场景
屏幕缩小功能在日常工作中有着广泛的应用场景。比如,当我们需要在多个窗口之间切换时,通过屏幕缩小可以快速定位和切换到目标窗口,提高工作效率。此外,在做演示或教学时,屏幕缩小也可以帮助观众更加清晰地看到整个桌面内容。
四:如何设置屏幕缩小的快捷键
在Windows系统中,可以通过以下步骤设置屏幕缩小的快捷键:依次点击"开始"菜单->"设置"->"个性化"->"任务栏"->"任务栏和导航栏",然后找到"任务视图按钮"一栏进行设置。在Mac系统中,可以通过点击"苹果菜单"->"系统偏好设置"->"键盘"->"快捷键"->"MissionControl"来设置屏幕缩小的快捷键。
五:其他常见的屏幕缩小快捷键
除了Windows和Mac系统提供的默认快捷键外,还有一些常见的第三方软件和工具也提供了屏幕缩小的快捷键。比如,某些浏览器可以通过按下"Ctrl+-"来缩小网页内容,某些编辑软件可以通过按下"Ctrl+-"来缩小编辑界面。
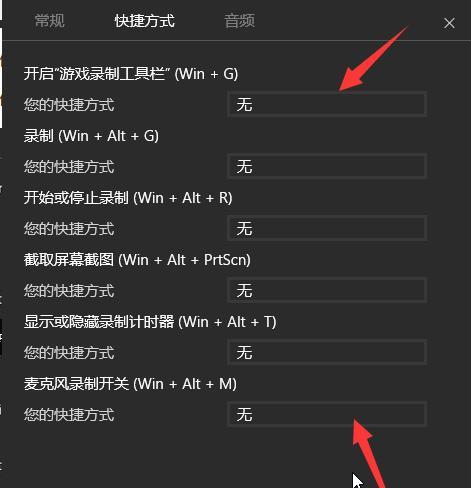
六:快捷键使用技巧:调整缩放级别
除了简单地将屏幕缩小至最小化,我们还可以通过调整缩放级别来自定义屏幕显示大小。在Windows系统中,可以按下"Win+"+"或者Win+"-"来分别增加或减少屏幕缩放级别。在Mac系统中,可以通过点击"苹果菜单"->"系统偏好设置"->"显示"->"缩放"来调整屏幕缩放级别。
七:注意事项:不宜过度使用屏幕缩小
虽然屏幕缩小功能非常实用,但是过度使用可能会影响我们的工作效率和视觉健康。长时间过度缩小屏幕可能导致视觉疲劳和眼部不适。在使用屏幕缩小功能时,我们应该根据实际需要合理运用。
八:屏幕缩小在远程协助中的应用
屏幕缩小功能在远程协助中也起到了重要的作用。在进行远程协助时,协助者可以通过屏幕缩小功能更加清晰地看到被协助者的桌面内容,从而更好地进行指导和帮助。
九:屏幕缩小的快捷键在不同操作系统和软件中的差异
由于不同操作系统和软件的差异,屏幕缩小的快捷键可能会有所不同。我们在使用不同系统和软件时,需要学习和熟悉相应的快捷键使用方法。
十:如何培养快捷键的使用习惯
掌握屏幕缩小的快捷键需要长期的实践和培养习惯。我们可以通过反复使用快捷键来提高熟练度,或者使用一些第三方软件来帮助记忆和学习快捷键。
十一:屏幕缩小带来的工作效率提升
通过掌握屏幕缩小的快捷键,我们可以更加高效地切换窗口,节省时间和精力。这将提高我们的工作效率,让我们更加专注于工作内容。
十二:屏幕缩小技巧在日常生活中的应用
屏幕缩小技巧不仅在工作中有用,在日常生活中也能发挥作用。比如,在购物网站上浏览商品时,可以通过缩小屏幕,同时打开购物车和商品页面,更加方便地进行对比和选择。
十三:其他常用的桌面操作快捷键
除了屏幕缩小快捷键外,我们还可以学习其他常用的桌面操作快捷键,如窗口切换、窗口最大化等。这些快捷键的掌握将进一步提高我们的桌面操作效率。
十四:个人定制化的快捷键设置
根据个人使用习惯和需求,我们还可以自定义一些快捷键来实现特定的操作。在大多数操作系统和软件中,都提供了个性化设置的选项,可以根据自己的需要进行快捷键设置。
十五:
掌握屏幕缩小的快捷键是提高工作效率和节省时间的重要技巧。通过本文介绍的方法和技巧,希望读者能够更加熟练地运用屏幕缩小功能,提高工作效率,享受更加便捷的操作体验。
























