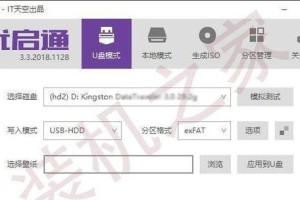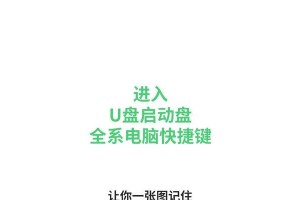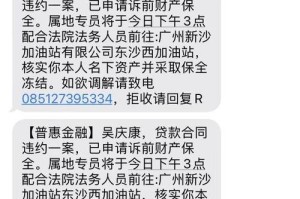安全模式是计算机启动过程中的一种特殊模式,可用于诊断和解决系统问题。本文将详细介绍如何通过特定步骤,在开机后强制进入安全模式。

1.关机前必备准备:保存并关闭所有打开的文件和程序。
2.重新启动计算机:点击“开始”菜单,选择“重新启动”选项,或按下计算机主机上的电源按钮。

3.进入高级启动选项界面:在计算机重新启动并显示厂商标志时,按下并持续按住“F8”键,直到出现高级启动选项界面。
4.使用箭头键选择安全模式:在高级启动选项界面上,使用键盘上的箭头键向下移动,将光标移到“安全模式”选项上。
5.按下“Enter”键:选中“安全模式”选项后,按下“Enter”键进入安全模式。

6.等待系统加载:计算机会重新启动,并进入安全模式。请耐心等待系统加载完成。
7.进入安全模式后的操作:在安全模式下,只加载最基本的驱动程序和系统服务,界面会略有不同。可以进行系统问题的排查和解决。
8.退出安全模式:解决完问题后,可以通过重新启动计算机来退出安全模式。
9.进入BIOS设置:在部分计算机中,可以通过进入BIOS设置来强制进入安全模式。在计算机重新启动时,按下并持续按住“Delete”或“F2”键,进入BIOS设置。
10.寻找引导设备选项:在BIOS设置界面上,使用键盘上的箭头键移动到“Boot”或类似选项。
11.设定引导设备为安全模式:在“Boot”选项下,寻找到引导设备的设置,并将其修改为安全模式。
12.保存设置并退出:在修改引导设备后,按下对应的功能键保存设置,并退出BIOS设置。
13.重启计算机:计算机会根据BIOS设置重新启动,并进入安全模式。
14.使用系统配置实用程序:在某些Windows操作系统中,可以通过系统配置实用程序(msconfig.exe)来强制进入安全模式。在运行对话框中输入“msconfig”,点击“确定”。
15.配置引导选项:在系统配置实用程序中,点击“引导”选项卡,在“启动选项”部分勾选“安全启动”选项,并点击“确定”。
通过以上步骤,您可以轻松地在开机后强制进入安全模式,以便解决系统问题和故障。请注意,在安全模式下,部分功能可能会受限或无法使用,因此在解决问题后及时退出安全模式。