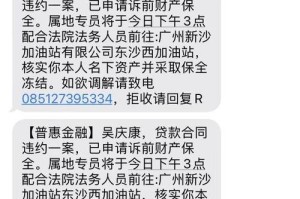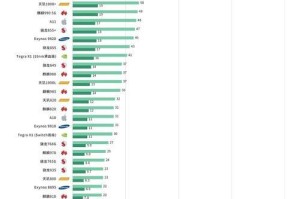在处理大量数据时,Excel的冻结行功能能够帮助我们更好地浏览和编辑表格内容。本文将介绍如何在Excel中冻结多行,并提供详细的操作步骤和技巧。
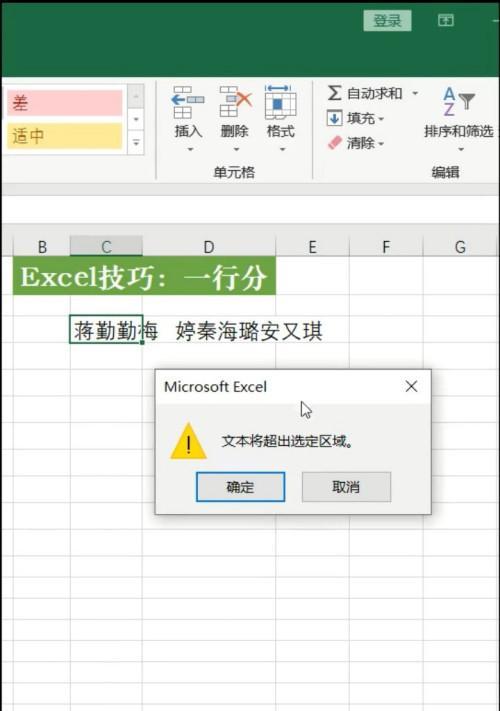
文章目录:
1.打开Excel并定位到需要冻结行的工作表
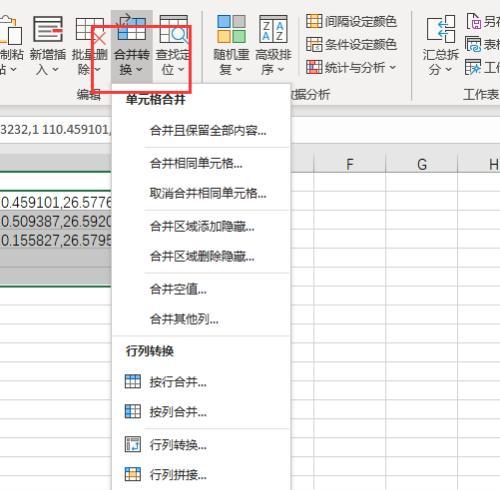
在你需要冻结行的Excel工作簿中打开Excel,并找到你想要冻结行的工作表。确保该工作表中有大量的数据需要滚动浏览。
2.选择需要冻结的行范围
在Excel工作表中,选择你想要冻结的行范围。可以通过点击行号来选择单独一行,也可以通过点击并拖动鼠标来选择多行。确保你选择了所有需要冻结的行。
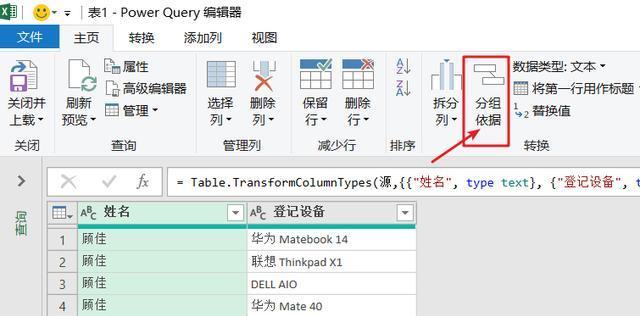
3.定位到“视图”选项卡
在Excel的顶部菜单栏中,找到“视图”选项卡,并点击进入。
4.找到“窗口”组
在“视图”选项卡中,找到“窗口”组。这个组位于选项卡的右侧。
5.点击“冻结窗格”按钮
在“窗口”组中,你会看到一个“冻结窗格”的按钮。点击这个按钮来激活冻结行功能。
6.选择冻结的行范围
在点击了“冻结窗格”按钮后,Excel会自动将你之前选择的行范围作为需要冻结的行范围。确认这个范围是你想要冻结的,并进行下一步操作。
7.滚动浏览你的工作表
现在,你可以尝试滚动浏览你的工作表了。冻结的行将保持在屏幕顶部,不会随着滚动而移动。
8.调整冻结的行范围
如果你想要调整之前选择的冻结行范围,可以点击Excel工作表上方的分割线并拖动来修改范围。
9.取消冻结行
如果你想要取消冻结行,可以回到“视图”选项卡并再次点击“冻结窗格”按钮即可。
10.冻结多行的技巧:冻结行和列
除了冻结多行外,Excel还可以同时冻结多列。只需在选择冻结的行范围后,再按住Shift键选择需要冻结的列范围即可。
11.冻结多行的技巧:指定冻结的行数
如果你只想冻结部分行,而不是全部行,可以在点击“冻结窗格”按钮前,先选定一个起始行,然后在弹出的选项中指定要冻结的行数。
12.冻结多行的技巧:调整冻结窗格位置
有时,冻结行会遮挡你想要浏览或编辑的内容。你可以点击Excel工作表上方的分割线并拖动来调整冻结窗格的位置。
13.冻结多行的技巧:设置冻结行的外观
你可以通过选择“视图”选项卡中的“冻结窗格”按钮旁边的下拉箭头,进入“冻结窗格”设置菜单,来调整冻结行的外观。
14.冻结多行的技巧:同时冻结多个工作表
如果你在一个工作簿中有多个工作表,并想要在这些工作表中都冻结同样的行,可以先在一个工作表中进行冻结,然后复制粘贴这个冻结行到其他工作表中。
15.
通过使用Excel的冻结行功能,我们可以更轻松地浏览和编辑大量数据。通过本文提供的操作步骤和技巧,相信你已经掌握了如何在Excel中冻结多行的方法。
Excel的冻结行功能是处理大量数据时非常有用的工具,能够提高我们的工作效率。通过本文的介绍,我们学会了如何在Excel中冻结多行,并了解了一些实用的技巧和注意事项。希望这些知识对你在Excel中的工作有所帮助。