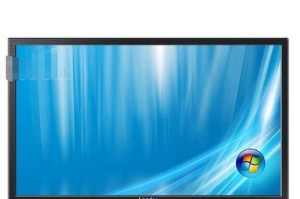随着科技的不断发展,人们对于计算机的需求也日益增加。而Win10自带虚拟机为我们提供了一种便捷的解决方案,使得我们可以在同一台计算机上同时运行多个操作系统。本文将帮助读者了解如何在Win10自带虚拟机中实现鼠标操作,提供简单易懂的教程和技巧。
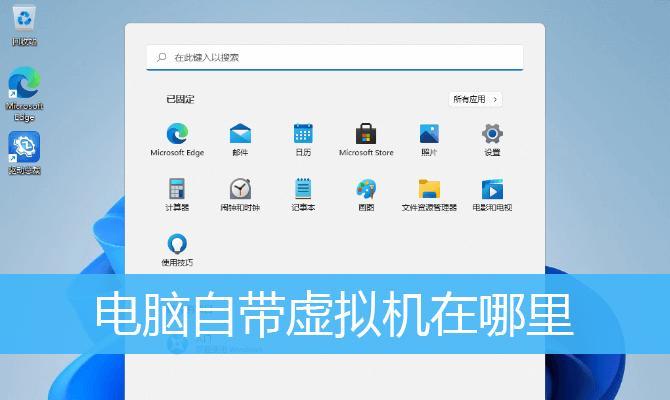
如何开启Win10自带虚拟机
在Win10操作系统中,可以通过打开“控制面板”并选择“程序”或者通过快捷键组合“Win+X”打开“电源用户快捷菜单”来找到“虚拟机平台”选项。
创建新的虚拟机
在“虚拟机平台”界面,点击“创建虚拟机”,按照提示完成虚拟机的配置,包括选择操作系统、分配内存和硬盘空间等。
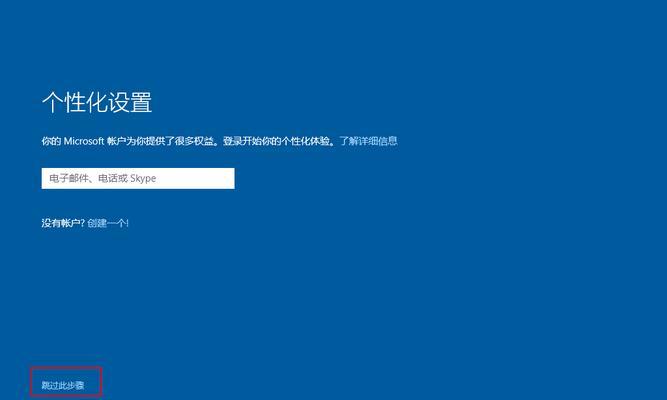
安装操作系统
在创建完虚拟机后,需要将操作系统安装到虚拟机中。可以选择从ISO镜像文件或物理光盘中安装,根据提示完成安装过程。
设置鼠标模式
在虚拟机中的“设备”菜单中,可以找到“鼠标模式”选项。根据需要选择“自动捕获”或“完全屏蔽”模式,以实现对鼠标的控制。
鼠标光标切换
在虚拟机中,按下“Ctrl+Alt”键组合可以切换鼠标光标的控制。通过这种方式可以在虚拟机和宿主机之间自由切换。
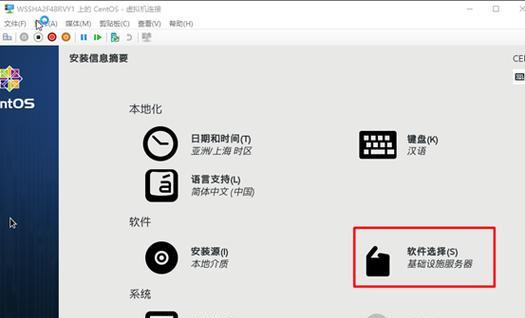
实现剪贴板共享
在虚拟机中,可以通过设置将宿主机的剪贴板与虚拟机进行共享。这样可以方便地在宿主机和虚拟机之间传输文本或文件。
设置鼠标快捷键
在虚拟机中,我们可以为常用的鼠标操作设置快捷键。例如,可以通过设置鼠标中键单击来实现在宿主机和虚拟机之间切换。
调整鼠标灵敏度
在虚拟机中,可以根据个人习惯调整鼠标的灵敏度。在“设备”菜单中选择“鼠标”选项,调整灵敏度滑块即可。
鼠标拖放功能
在虚拟机中,可以启用鼠标拖放功能,方便将文件或文本在宿主机和虚拟机之间进行拖放操作。在“设备”菜单中选择“拖放”选项进行设置。
共享USB设备
通过Win10自带虚拟机,可以将USB设备共享到虚拟机中使用。在虚拟机的“设备”菜单中选择“USB”选项,勾选需要共享的USB设备即可。
快速切换虚拟机
在Win10自带虚拟机中,可以通过快捷键组合“Ctrl+Alt+Enter”来快速切换到全屏模式。这样可以更好地利用虚拟机的屏幕空间。
截图功能
Win10自带虚拟机还提供了截图功能,可以方便地对虚拟机中的界面进行截图并保存为图片文件。
复制粘贴文本
在Win10自带虚拟机中,可以通过快捷键组合“Ctrl+C”和“Ctrl+V”来进行文本的复制和粘贴操作,与宿主机的操作方式相同。
鼠标滚轮功能
在虚拟机中,鼠标滚轮可以用来进行页面的滚动。通过鼠标滚轮可以方便地查看更多的内容。
通过Win10自带虚拟机,我们可以轻松实现鼠标操作,方便地在虚拟机和宿主机之间切换。通过本文提供的简单教程和技巧,相信读者能够更好地利用Win10自带虚拟机完成各种任务。