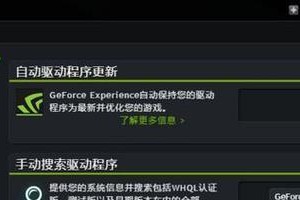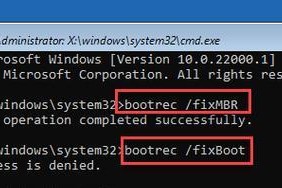在使用电脑的过程中,难免会遇到各种问题,例如系统崩溃、病毒感染等。这时候,重装操作系统是一个常见且有效的解决方法。本文将详细介绍如何使用惠普电脑自带的光盘重装win7系统,让你快速恢复电脑正常运行。
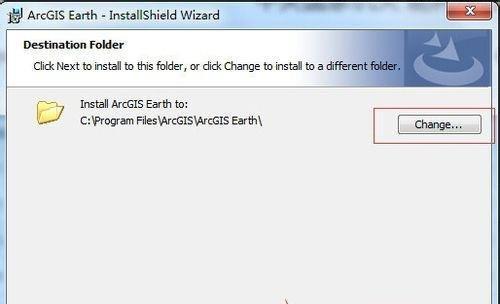
一、备份重要文件
在进行系统重装之前,我们首先要备份重要的个人文件和数据,以免在重装过程中丢失。连接外部存储设备(如移动硬盘、U盘等),将需要保存的文件复制到外部设备中。
二、准备惠普电脑光盘
找到惠普电脑附带的光盘,确保光盘没有划痕或损坏。将光盘插入电脑的光驱中,并重启电脑。

三、进入BIOS设置
开机后,按下惠普电脑的开机快捷键(通常是F2、F10或ESC键),进入BIOS设置界面。在BIOS设置界面中,找到“Boot”(引导)选项,设置光驱为启动首选项。
四、保存设置并重启
在BIOS设置界面中,将设置保存并退出。电脑将自动重启,并从光盘启动。
五、选择安装语言和时间
在重启后,系统会自动加载光盘上的安装程序。选择你想要的安装语言和时间,并点击“下一步”。
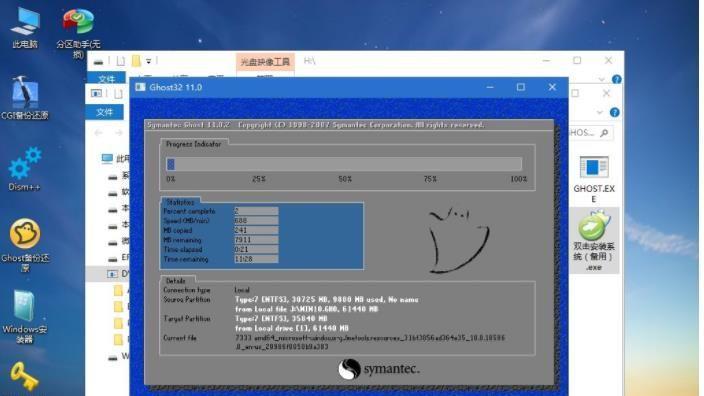
六、点击“安装”
接下来,系统会显示“安装”按钮,点击它开始进行系统安装。
七、接受许可协议
阅读并接受软件许可协议,然后点击“下一步”。
八、选择安装类型
系统会询问你想要进行的安装类型。如果你只是要重新安装系统而不保留旧文件,选择“自定义(高级)”安装类型。
九、选择安装位置
在自定义安装类型中,选择安装位置。通常情况下,C盘是系统默认的安装位置,直接点击“下一步”。
十、等待系统安装
系统会开始进行文件的拷贝和配置,这个过程可能需要一些时间,请耐心等待。
十一、设置用户名和密码
系统安装完成后,需要设置用户名和密码,并选择是否设置密码提示问题。填写完成后点击“下一步”。
十二、选择网络设置
根据自己的需要选择网络设置类型,如无线网络或有线网络。点击“下一步”继续。
十三、等待系统配置
系统会进行一些必要的配置,这个过程中可能会重启几次,请耐心等待。
十四、完成安装
系统配置完成后,会自动重启电脑,并进入已安装的win7系统界面。
十五、安装驱动程序和软件
进入win7系统后,通过惠普官方网站下载并安装电脑所需的驱动程序和软件,以确保电脑正常运行。
通过以上步骤,你可以轻松地使用惠普电脑光盘重装win7系统。在操作过程中,请确保光盘的完好无损,并注意备份重要文件,以免数据丢失。通过重装系统,你可以解决电脑出现的各种问题,让电脑重新焕发活力。