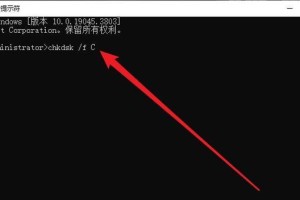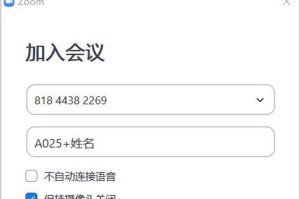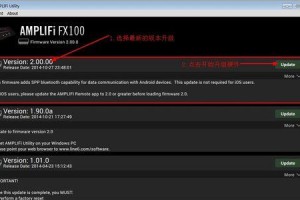在今天的科技时代,计算机已经成为我们生活中必不可少的一部分。而当我们需要重装或安装新的操作系统时,常常需要借助U盘来进行。本文将为大家详细介绍如何使用U盘启动制作并安装操作系统。
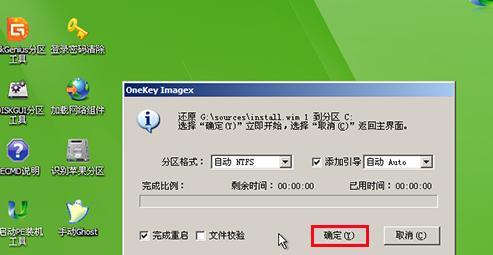
一、选择适合的U盘
1.如何选择合适的U盘
选择具备足够容量和高速度的U盘,以确保整个过程的顺利进行。
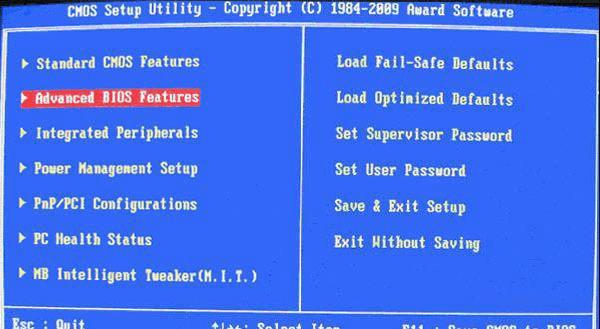
二、准备必备工具
2.下载并安装系统制作工具
在互联网上搜索并下载适合的系统制作工具,根据操作系统的类型选择对应的工具进行安装。
三、制作U盘启动盘
3.将U盘插入计算机
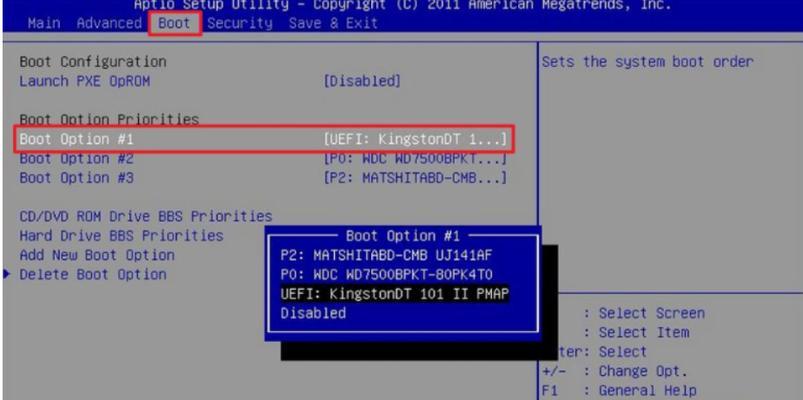
使用数据线将U盘连接到计算机上,并确保U盘正常被识别。
四、打开系统制作工具
4.双击打开系统制作工具
打开事先下载并安装好的系统制作工具,准备进入下一步的操作。
五、选择操作系统文件
5.选择要安装的操作系统文件
在制作工具中浏览并选择已下载好的操作系统文件,确保选择正确版本的操作系统。
六、格式化U盘
6.确保U盘空白
在制作工具中选择格式化选项,将U盘上的数据清空,为接下来的制作做好准备。
七、制作U盘启动盘
7.开始制作U盘启动盘
在制作工具中点击“开始制作”按钮,等待系统将操作系统文件写入U盘中。
八、设置计算机启动方式
8.进入计算机BIOS设置
重启计算机,并在开机界面按下指定的键(通常是F2或Delete键)进入BIOS设置。
九、选择U盘为启动项
9.在BIOS设置中选择启动项
在BIOS设置中找到“启动顺序”或“BootOrder”选项,将U盘排在首位。
十、保存并退出BIOS设置
10.保存设置并重启计算机
在BIOS设置页面选择“保存并退出”,计算机将会重新启动。
十一、从U盘启动计算机
11.重启计算机并从U盘启动
计算机重新启动后,会自动从U盘中读取操作系统文件并进入系统安装界面。
十二、按照提示进行操作系统安装
12.按照安装向导一步步进行
按照系统安装界面上的提示,选择安装目录、分区和其他选项,然后等待系统安装完成。
十三、系统安装完成后的处理
13.驱动安装及优化设置
安装完成后,根据需要进行驱动安装和系统优化设置,以确保计算机正常运行。
十四、移除U盘并重启计算机
14.安全移除U盘并重启计算机
在系统安装完成后,安全地将U盘从计算机上移除,并重新启动计算机。
十五、恭喜你成功安装操作系统
15.现在你已经成功地使用U盘启动制作并安装了操作系统,可以开始使用新的系统进行工作或娱乐了。
通过本文的教程,相信大家已经掌握了使用U盘启动制作并安装操作系统的方法。在以后的使用过程中,可以根据需要重复操作,轻松解决操作系统安装问题。祝愿大家能够在新的系统中享受到更好的计算体验。