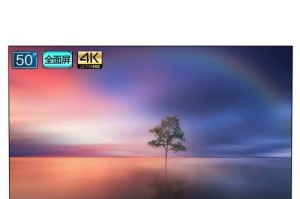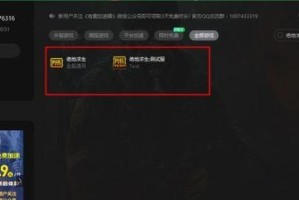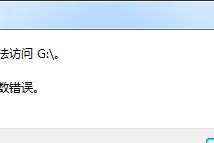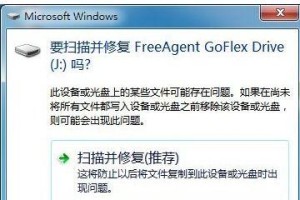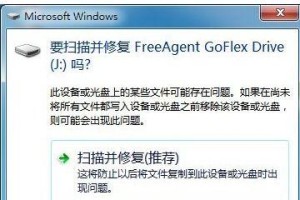在使用Windows10操作系统的过程中,桌面上往往会显示大量的运行程序图标,这给用户带来了一定的干扰和混乱感。为了提高工作效率,减少桌面上的杂乱因素,Win10提供了隐藏运行程序图标的功能,使得桌面更加简洁、清爽。本文将针对这一功能进行详细介绍,并提供一些实用的技巧和建议。
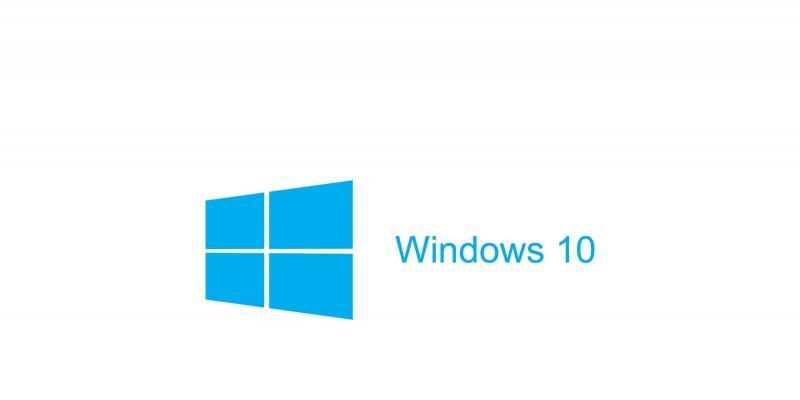
隐藏运行程序图标的作用及优点
隐藏运行程序图标可以帮助用户减少桌面上的视觉干扰,使得工作环境更加整洁有序。此外,隐藏运行程序图标还能够提高用户的工作效率,减少因为过多的图标而导致操作疏忽或者误点的情况。
如何隐藏运行程序图标
在Win10中,隐藏运行程序图标非常简单。只需右键点击任务栏空白处,选择“任务栏设置”,然后在“任务栏”选项卡中找到“选择要在任务栏上显示的图标”选项,点击进入,即可进行图标的隐藏操作。
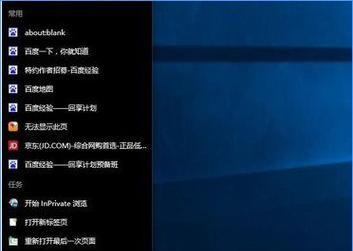
隐藏所有运行程序图标的方法
如果希望一键隐藏所有运行程序图标,可以通过在“任务栏设置”中勾选“自动隐藏任务栏”来实现。当任务栏隐藏后,运行程序图标也会随之消失。这种方法适用于那些希望完全清除桌面上干扰元素的用户。
隐藏指定运行程序图标的方法
有时候,用户可能只想隐藏某个特定的运行程序图标,而保留其他图标的显示。在这种情况下,只需在“任务栏设置”中找到想要隐藏的图标,并将其开关关闭,即可实现单个图标的隐藏。
隐藏运行程序图标带来的注意事项
隐藏运行程序图标虽然能够提供简洁的桌面体验,但也需要注意一些问题。隐藏过多的运行程序图标可能会导致操作不便,因此需谨慎选择隐藏的图标。在隐藏了运行程序图标后,用户仍然可以通过任务栏上的“隐藏的图标”按钮来访问被隐藏的图标。
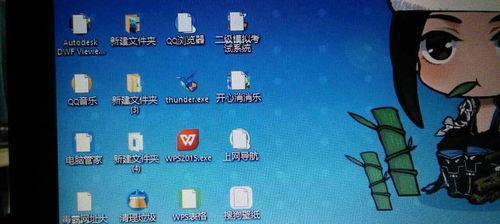
优化隐藏运行程序图标的设置
除了基本的隐藏功能外,Win10还提供了一些优化设置,帮助用户更好地管理运行程序图标。用户可以在“任务栏设置”中调整图标的大小、显示方式以及图标组合的规则等,以适应自己的使用习惯。
通过快捷键显示隐藏运行程序图标
为了进一步提高操作便捷性,用户还可以设置快捷键来快速显示或隐藏运行程序图标。只需在“任务栏设置”中找到“使用Win+号码键快速启动任务栏上的应用”选项,并将其开关打开,即可通过快捷键来控制图标的显示状态。
使用第三方工具扩展隐藏运行程序图标的功能
除了Win10自带的功能外,用户还可以借助一些第三方工具来进一步扩展隐藏运行程序图标的功能。这些工具可以提供更多的个性化设置选项,使用户能够更加灵活地管理桌面上的图标显示。
隐藏运行程序图标的使用场景和案例
隐藏运行程序图标的功能适用于各种使用场景。例如,在进行演示或者展示时,隐藏运行程序图标可以让屏幕更加干净整洁,增强专业感。在需要集中精力工作时,隐藏运行程序图标可以减少干扰,提高注意力集中度。
与其他操作系统的对比
Win10隐藏运行程序图标的功能在与其他操作系统相比,具有一定的优势。相较于MacOS的Dock栏或者Ubuntu的侧边栏,Win10隐藏运行程序图标更加灵活,可以根据用户的需求进行个性化设置。
隐藏运行程序图标的未来发展
随着Win10操作系统的不断升级和完善,隐藏运行程序图标的功能也会进一步发展。未来可能会提供更多的定制选项、更智能的图标管理方式,为用户提供更加高效、便捷的桌面体验。
隐藏运行程序图标的注意事项
尽管隐藏运行程序图标可以带来许多好处,但用户也应该注意一些注意事项。隐藏图标并不意味着关闭了运行的程序,只是将其从桌面上移除。在需要使用隐藏图标对应的程序时,仍然需要通过其他方式来打开。
隐藏运行程序图标与桌面整理的关系
隐藏运行程序图标与桌面整理是相辅相成的。通过隐藏多余的图标,用户可以更好地进行桌面整理,并将常用的应用程序或者文件置于桌面上,方便快捷地访问。
实用技巧:隐藏运行程序图标的快速方法
为了更加高效地使用隐藏运行程序图标的功能,用户可以采用一些实用技巧。例如,利用任务栏上的搜索框,可以快速搜索需要隐藏的图标,并进行相关的设置。
Win10隐藏运行程序图标功能是一个提高工作效率、减少干扰的实用功能。通过隐藏运行程序图标,用户可以使得桌面更加简洁、清爽,提升工作效率和专注力。同时,通过合理设置和优化,用户还可以更好地管理和控制运行程序图标的显示状态。隐藏运行程序图标是Win10操作系统提供的一个小功能,但却能够给用户带来巨大的便利和舒适。