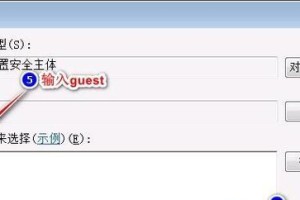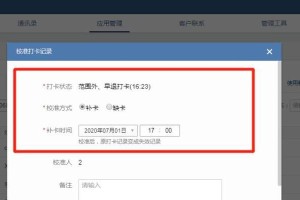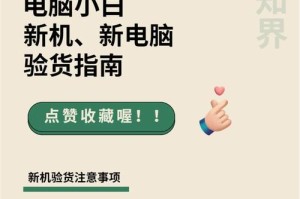随着科技的不断进步,我们的电脑硬盘存储空间似乎永远不够用。当你在电脑上保存大量文件和应用程序时,硬盘空间不足的问题就会变得尤为突出。然而,通过使用u大师,我们可以轻松地创建新分区来解决这个问题。本文将详细介绍如何使用u大师进行分区,并给出了15个步骤来指导你完成整个过程。
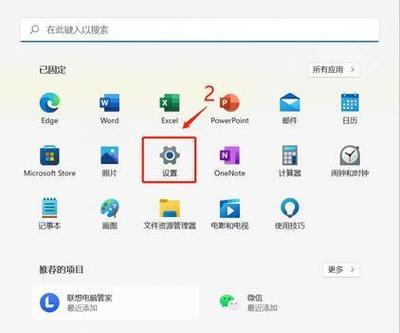
第一步:下载并安装u大师软件
在你的电脑上打开浏览器,搜索并下载u大师软件。下载完成后,双击安装文件并按照提示进行安装。

第二步:打开u大师软件
在安装完成后,点击桌面上的u大师图标或者通过开始菜单找到它并打开。
第三步:选择硬盘分区工具
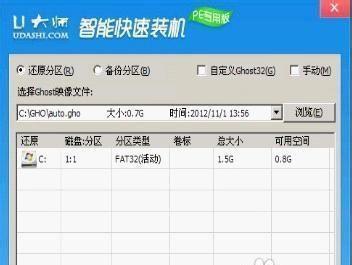
在u大师主界面,你会看到各种功能选项。在这里,我们需要选择硬盘分区工具来创建新的分区。
第四步:选择分区类型
在硬盘分区工具界面,你将看到不同的分区类型选项。选择“新建分区”选项。
第五步:选择要分区的硬盘
在新建分区界面,选择你想要创建新分区的硬盘。如果你有多个硬盘,请选择你想要进行分区的目标硬盘。
第六步:设置新分区大小
在设置新分区界面,输入你想要创建的新分区的大小。你可以选择按照兆字节或者千兆字节来设置大小。
第七步:选择分区文件系统
在选择文件系统界面,选择新分区所使用的文件系统。常见的选项包括NTFS、FAT32等。
第八步:确认分区设置
在确认设置界面,仔细检查你的分区设置是否正确。确保没有错误,然后点击“确定”按钮继续。
第九步:等待分区过程完成
u大师将开始创建新分区,并显示进度条。请耐心等待直到分区过程完成。
第十步:重新启动电脑
当分区过程完成后,u大师将提示你重新启动电脑以完成分区操作。点击“立即重启”按钮并等待电脑重新启动。
第十一步:检查新分区
一旦电脑重新启动,打开资源管理器并检查新分区是否成功创建。你应该能够看到新的分区显示在硬盘列表中。
第十二步:将文件移动到新分区
现在,你可以将一些文件或文件夹从原有分区移动到新的分区。只需将它们拖放到新分区对应的文件夹中即可。
第十三步:重复以上步骤创建更多分区(可选)
如果你需要进一步管理硬盘空间,可以重复以上步骤来创建更多的分区。这将帮助你更好地组织和存储文件。
第十四步:备份重要数据
在进行分区操作之前,务必备份重要数据。虽然u大师是一款可靠的工具,但意外情况总是有可能发生。
第十五步:享受更好的硬盘管理体验
通过使用u大师进行分区,你可以轻松管理硬盘空间,避免因为空间不足而导致的问题。现在,你可以尽情地保存更多的文件和应用程序了。
使用u大师新建分区是解决硬盘空间不足问题的简便方法。通过按照本文中的15个步骤,你可以轻松地创建新分区,管理硬盘空间,并享受更好的电脑使用体验。记得备份重要数据,并谨慎操作。开始利用u大师来优化你的硬盘空间吧!