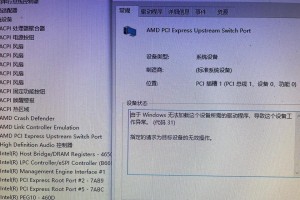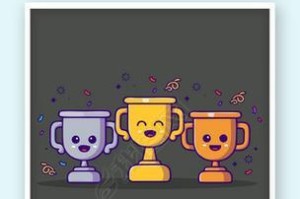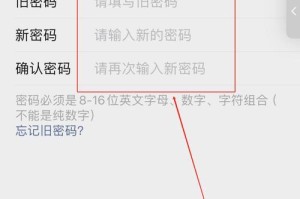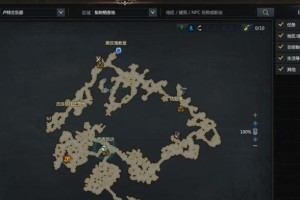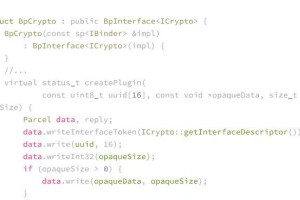近年来,随着科技的迅速发展,电脑已经成为了我们生活中不可或缺的工具。然而,随着时间的推移,许多电脑会出现性能下降、系统崩溃等问题,这时候重装系统就成为了解决问题的有效方法之一。本文将详细介绍如何使用u盘对惠普笔记本进行系统重装,让您轻松解决各种电脑问题。
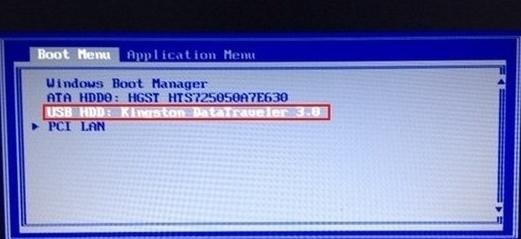
1.确认系统重装的必要性
在进行系统重装之前,首先要确定是否有必要进行重装,比如出现频繁死机、系统运行缓慢、病毒感染等问题。
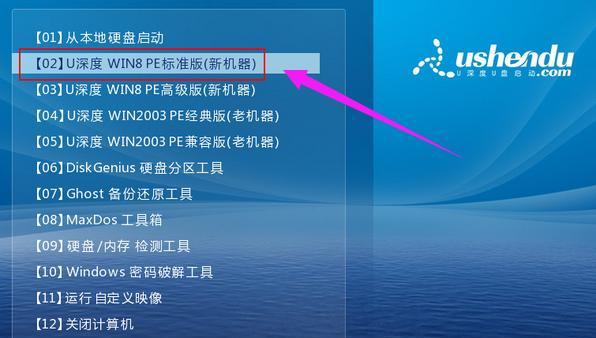
2.备份重要数据
在进行系统重装之前,务必备份重要的文件和数据,以免丢失个人资料和重要文件。
3.准备一个可引导的u盘
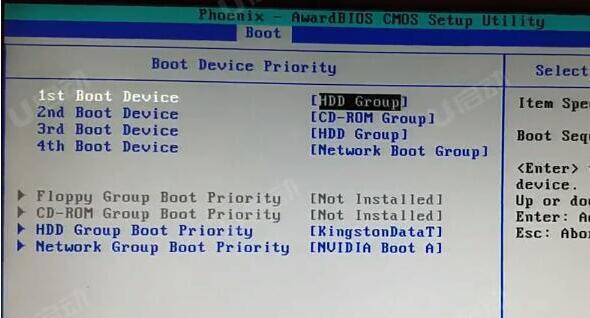
选择一个容量适当的u盘,并确保其是可引导的。您可以在惠普官方网站上下载官方的系统镜像文件,并使用工具将其写入u盘。
4.修改BIOS设置
重启电脑并进入BIOS设置界面,将启动顺序设置为优先引导u盘。
5.插入u盘并重启电脑
将准备好的u盘插入惠普笔记本的usb接口,并重启电脑。
6.进入系统安装界面
待电脑重启后,按照屏幕上的提示进入系统安装界面。
7.选择语言和区域设置
在系统安装界面上,选择您所需的语言和区域设置。
8.执行系统重装
按照系统安装界面上的指引,选择“自定义安装”选项,并选择需要安装的系统分区。
9.格式化系统分区
在选择需要安装的系统分区后,进行格式化操作,清除原有系统和数据。
10.安装系统
等待系统安装完成,期间可能会要求输入一些基本设置和个人信息。
11.安装驱动程序
在系统安装完成后,根据惠普官方网站提供的驱动程序列表,依次安装各项驱动程序,以确保电脑正常运行。
12.更新系统和应用程序
安装完驱动程序后,及时更新系统和应用程序,以获得更好的性能和安全性。
13.恢复个人数据和文件
将之前备份的重要数据和文件导入新系统,确保个人资料完整。
14.安装常用软件
根据个人需求,安装常用的软件和工具,以满足日常使用的各种需求。
15.进行系统优化
对新系统进行优化,清理垃圾文件、优化启动项和系统设置,以获得更好的电脑性能和体验。
通过本文所介绍的惠普笔记本u盘重装系统教程,您可以轻松解决各种电脑问题,并恢复系统的良好状态。无论是性能下降、系统崩溃还是病毒感染,只要按照步骤操作,您就能迅速重装系统,并恢复电脑的正常使用。记住备份数据、选择可引导的u盘、修改BIOS设置、执行系统重装、安装驱动程序、更新系统和应用程序、恢复个人数据和文件、安装常用软件、进行系统优化等关键步骤,就能轻松应对各种电脑问题。