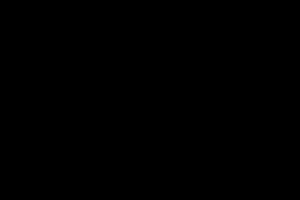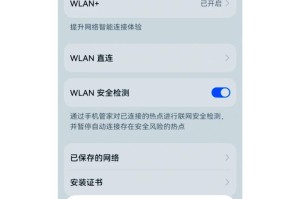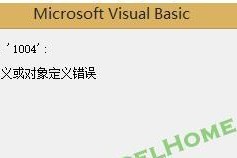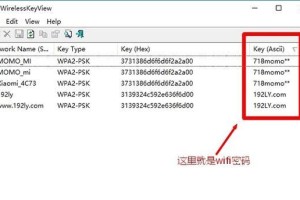在日常使用电脑的过程中,我们常常需要重新安装或升级操作系统。而使用U盘来装系统已经成为一种非常便捷和快速的方式。本文将详细介绍如何使用U盘来装系统,并提供一步步的教程,帮助读者轻松完成操作。
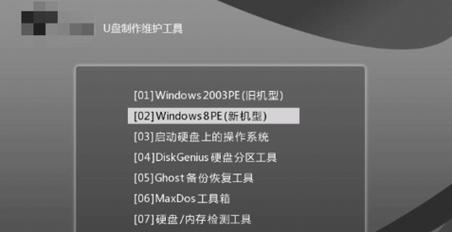
一:准备工作——选择合适的U盘和操作系统安装文件
在开始之前,我们需要准备一支容量足够的U盘,并下载相应的操作系统安装文件。确保U盘空间足够,并选择与你电脑兼容的操作系统版本。
二:格式化U盘——为系统安装做好准备
在将U盘用于安装系统之前,需要将其进行格式化。插入U盘后,点击“我的电脑”,右键点击U盘图标,选择“格式化”,选择文件系统为NTFS,并点击“开始”进行格式化。
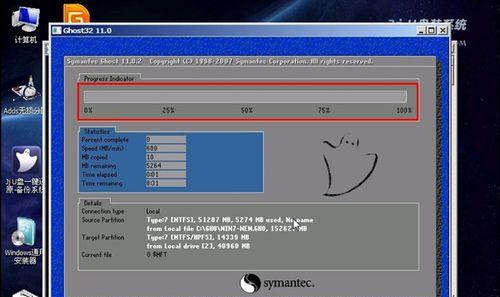
三:制作可启动U盘——将U盘设置为可启动设备
在制作可启动U盘之前,需要下载一个制作启动U盘的工具,如“WinToUSB”。打开该工具,选择U盘和操作系统安装文件,点击“确定”开始制作可启动U盘。
四:设置电脑启动顺序——让电脑从U盘启动
将制作好的可启动U盘插入电脑,然后重启电脑。在电脑开机的过程中,按下相应的按键(如F12、ESC)进入启动菜单,选择U盘作为启动设备。
五:进入系统安装界面——开始安装新系统
一旦电脑从U盘启动成功,会进入系统安装界面。根据提示,选择适当的选项,并点击“下一步”开始安装新系统。
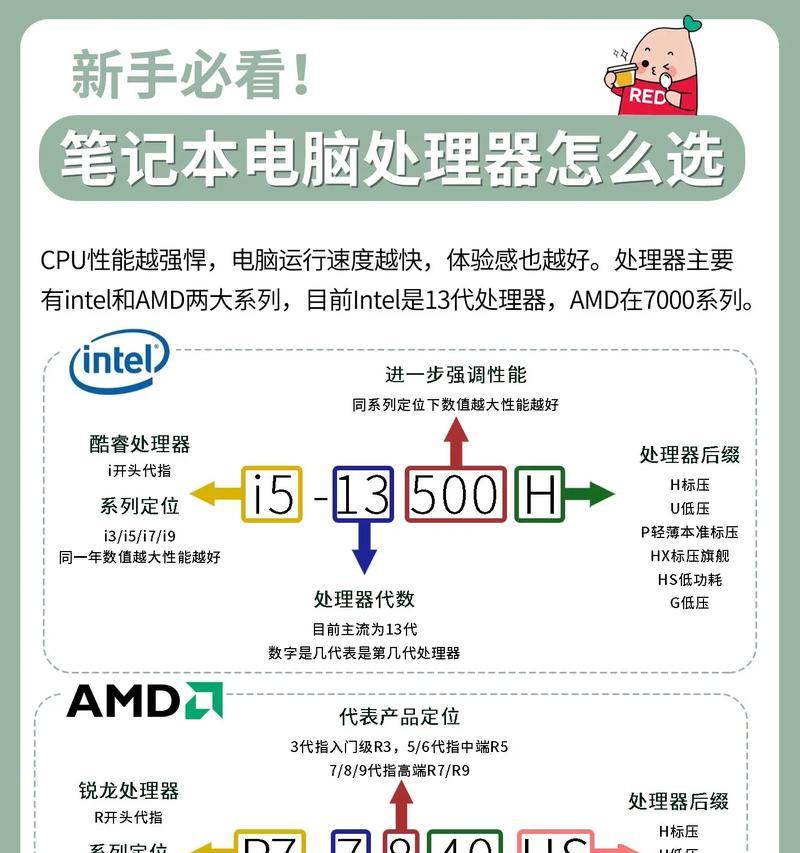
六:选择安装目标——确定安装位置
在安装过程中,会出现选择安装目标的界面。选择你想要安装系统的磁盘或分区,并点击“下一步”继续安装。
七:系统安装中——耐心等待安装完成
系统安装过程需要一定时间,请耐心等待。期间,系统会自动进行一系列的操作,包括复制文件、设置参数等。
八:设置系统信息——个性化定制
在系统安装完成后,需要进行一些初始设置。包括选择时区、输入用户名和密码等。根据个人需要进行个性化定制,并点击“下一步”继续。
九:安装驱动程序——确保硬件正常工作
安装系统后,还需要安装相应的驱动程序,以确保电脑硬件正常工作。可以通过官方网站下载并安装相应的驱动程序。
十:更新系统补丁——增强系统安全性
安装完驱动程序后,还需要及时更新系统补丁,以增强系统的安全性和稳定性。打开“WindowsUpdate”,选择“检查更新”并下载安装。
十一:安装常用软件——提高工作效率
系统安装完成后,可以根据个人需要安装常用的软件,如办公软件、浏览器、音乐播放器等,以提高工作和娱乐的效率。
十二:迁移个人数据——保留重要文件
在安装新系统之前,建议提前备份和迁移个人重要的文件和数据。可以使用U盘或外部硬盘将文件复制到新系统中。
十三:设置系统优化——提升系统性能
在安装系统后,可以进行一些系统优化操作,如关闭无用的启动项、清理系统垃圾文件等,以提升系统的运行速度和性能。
十四:安装杀毒软件——保护系统安全
安装系统后,为了保护系统免受病毒和恶意软件的侵害,建议安装一款可信的杀毒软件,并及时更新病毒库。
十五:——用U盘轻松安装系统
使用U盘装系统是一种非常方便和快速的方式。只需要准备好合适的U盘和操作系统安装文件,按照教程一步步操作,就可以轻松完成系统的安装。同时,记得进行系统优化和安全设置,以提升系统性能和保护系统安全。
通过本教程,你已经学会了如何使用U盘来装系统。在安装过程中,记得做好前期准备工作,并按照教程一步步操作。同时,保持系统的及时更新和定期维护,将会使你的电脑保持良好的运行状态。祝你装机愉快!