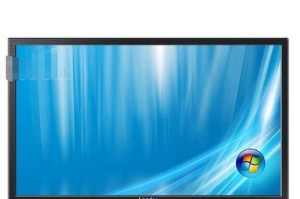电脑作为我们生活中不可或缺的工具,音效是其重要的一部分。然而,有时我们可能会遇到电脑无声的情况,这无疑会让我们感到沮丧。本文将为大家提供解决电脑无声问题的终极指南,介绍一键修复让你的电脑重现音乐的魅力。
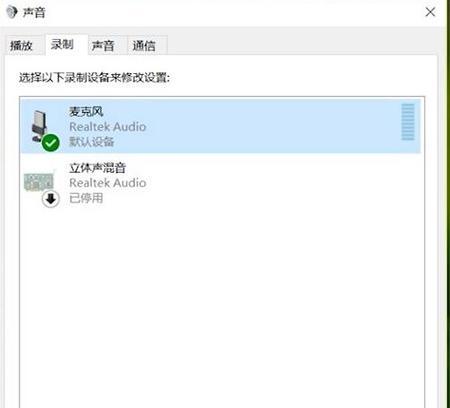
检查音量控制器是否开启
确认音频设备是否已连接
检查音频设备驱动程序是否已安装
更新音频设备驱动程序
检查设备管理器中是否存在问题
重新启动Windows音频服务
检查音频线是否损坏
设置默认音频设备
禁用和启用音频增强功能
清理电脑内部的灰尘
检查音频线插孔是否松动
运行Windows故障排除工具
使用系统还原功能
卸载并重新安装音频驱动程序
寻求专业技术支持
1.检查音量控制器是否开启:确保电脑的音量控制器没有静音设置,也没有调低音量。
2.确认音频设备是否已连接:检查扬声器或耳机是否正确连接到电脑的音频插口。
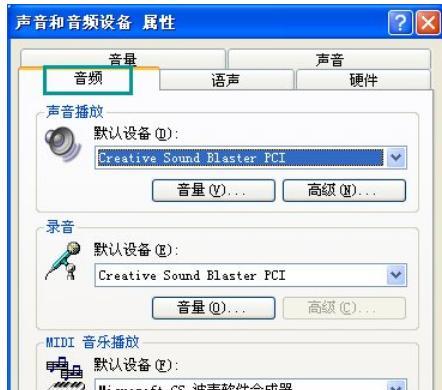
3.检查音频设备驱动程序是否已安装:在设备管理器中查看音频设备驱动程序是否已正确安装。
4.更新音频设备驱动程序:如果驱动程序已安装,但仍无声音,则尝试更新驱动程序至最新版本。
5.检查设备管理器中是否存在问题:查看设备管理器中是否存在与音频设备相关的任何问题。
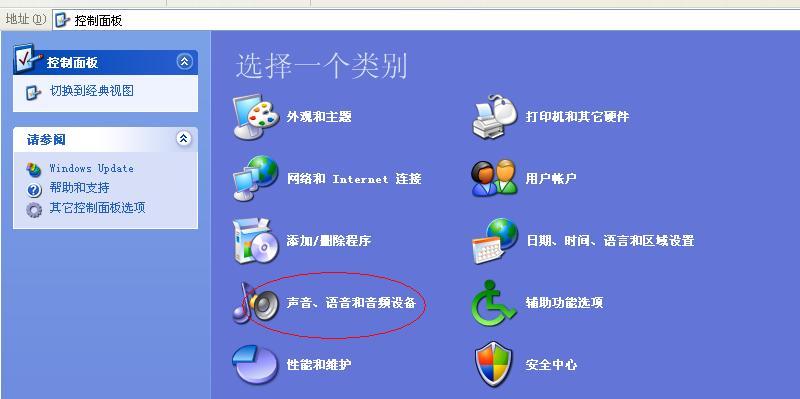
6.重新启动Windows音频服务:在服务管理器中重新启动Windows音频服务,可能解决一些声音相关的问题。
7.检查音频线是否损坏:检查扬声器或耳机的音频线是否损坏或断开。
8.设置默认音频设备:确保正确设置默认的音频设备,以便电脑能够输出声音。
9.禁用和启用音频增强功能:尝试禁用或启用电脑的音频增强功能,以解决一些音效问题。
10.清理电脑内部的灰尘:清理电脑内部的灰尘,确保音频设备正常工作。
11.检查音频线插孔是否松动:检查电脑音频插孔是否松动,如果松动则重新插入。
12.运行Windows故障排除工具:运行Windows自带的故障排除工具,自动检测和修复音频问题。
13.使用系统还原功能:如果无法解决问题,可以尝试使用系统还原功能将电脑恢复至之前正常工作的状态。
14.卸载并重新安装音频驱动程序:如果问题仍然存在,可以尝试卸载现有的音频驱动程序并重新安装。
15.寻求专业技术支持:如果以上方法都无法解决问题,建议寻求专业技术支持,以便得到更专业的帮助。
电脑无声问题可能源于多种原因,但通过一键修复和以上方法的尝试,很大程度上可以解决这一困扰。希望本文提供的终极指南能够帮助大家重现电脑音乐的魅力,让我们在使用电脑时享受到更好的声音体验。