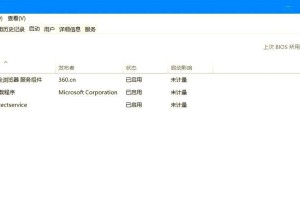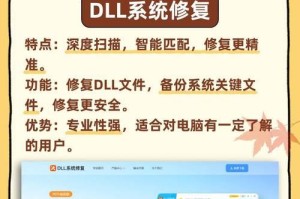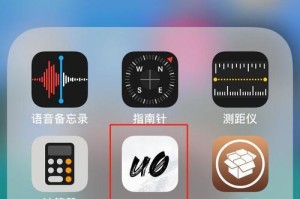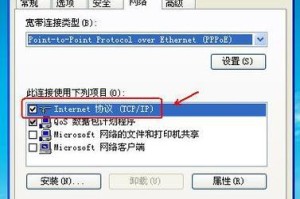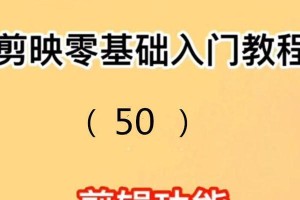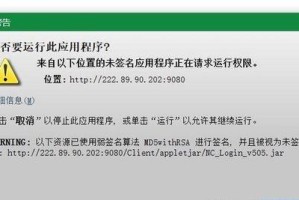随着互联网的发展,打印机的共享设置成为了一个常见的需求。通过网络打印机共享设置,我们可以轻松实现多台电脑共享同一台打印机的功能。本文将详细介绍如何通过简单的设置步骤搭建打印机共享网络,帮助大家更高效地利用打印资源。
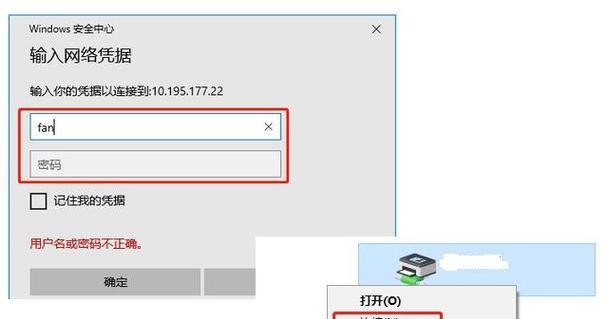
文章目录:
1.网络打印机共享设置的前提条件
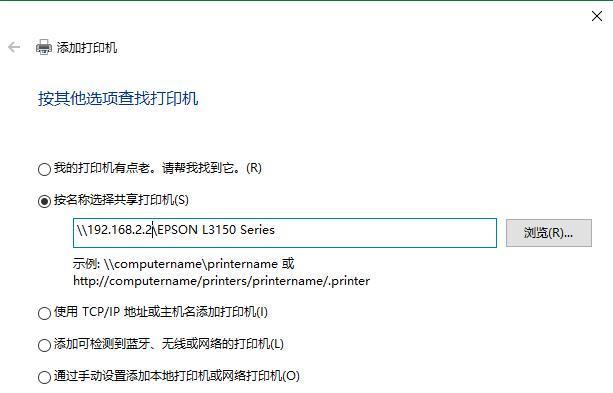
在开始进行网络打印机共享设置之前,我们需要确保以下条件已经满足。所有需要共享打印机的电脑都必须连接到同一个局域网中。打印机必须已经正确安装并能够正常使用。确保电脑之间已经建立了正确的网络连接。
2.设置主机电脑并共享打印机
选择其中一台电脑作为主机,将打印机直接连接到该电脑。在控制面板中找到“设备和打印机”选项,右键点击要共享的打印机并选择“共享”选项。在共享设置中,为打印机起一个易于识别的名称,并勾选“共享此打印机”选项。
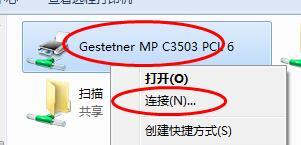
3.在客户端电脑上添加共享打印机
在客户端电脑上,进入控制面板并找到“设备和打印机”选项。点击“添加打印机”按钮,系统会自动搜索局域网中的共享打印机。找到需要添加的打印机后,点击“下一步”进行安装,并按照提示完成安装步骤。
4.处理打印机共享设置的防火墙问题
在一些情况下,电脑的防火墙可能会阻止打印机共享设置的通信。为了解决这个问题,我们需要在防火墙设置中添加相应的例外规则。在控制面板的防火墙选项中,找到“允许应用通过防火墙”选项,并添加打印相关的例外规则。
5.确保网络共享权限设置正确
为了确保打印机共享的安全性和可靠性,我们需要正确设置网络共享权限。在共享设置中,点击“高级共享”选项,并选择“权限”按钮。在权限设置中,可以根据需要添加或移除特定用户对打印机的访问权限。
6.解决共享打印机的连接问题
在一些情况下,客户端电脑可能无法连接到共享打印机。检查电脑与局域网的连接状态是否正常。确保主机电脑的共享设置已经正确完成,并且客户端电脑的添加过程也没有出错。如果问题仍然存在,可以尝试重新启动相关设备或重新安装打印机驱动程序。
7.设置默认打印机和打印优先级
在多台电脑共享同一台打印机的情况下,我们需要设置默认打印机和打印优先级。在控制面板的“设备和打印机”选项中,找到已添加的共享打印机,并右键点击选择“设为默认打印机”。此外,可以在打印机属性设置中调整打印优先级,确保所有用户的打印任务按照优先级顺序执行。
8.打印机共享设置的安全性问题
虽然打印机共享设置提供了便利,但也存在一定的安全风险。为了保护共享打印机的安全性,我们可以在共享设置中限制特定用户对打印机的访问权限。此外,定期更新打印机驱动程序和操作系统的安全补丁,也是提高网络安全性的重要步骤。
9.考虑使用专业的打印服务器
如果需要在大型网络环境下进行打印资源共享,考虑使用专业的打印服务器是一个不错的选择。打印服务器可以提供更高的可靠性和安全性,同时还具备更多的管理和监控功能。根据实际需求和预算情况,选择适合的打印服务器设备。
10.打印机共享设置常见问题及解决方法
在进行打印机共享设置的过程中,可能会遇到一些常见问题。比如,打印任务无法正常排队、打印机状态显示错误等。针对这些问题,我们可以通过重新安装打印机驱动程序、清空打印队列、重新设置共享权限等方式进行解决。
11.掌握常用的打印命令和操作技巧
为了更好地利用共享打印机,我们可以掌握一些常用的打印命令和操作技巧。比如,通过使用“Ctrl+P”快捷键来快速启动打印任务,或者在打印属性设置中调整页面布局、纸张大小等选项。
12.定期维护和更新共享打印机
为了确保共享打印机的性能和稳定性,我们需要定期进行维护和更新。比如,及时清理打印机内部的杂质和碳粉,定期更换打印机耗材,以及更新打印机驱动程序和相关软件等。
13.共享打印机设置的备份和恢复
为了避免因意外情况导致共享设置丢失或损坏,我们可以定期进行共享打印机设置的备份。可以通过导出共享设置的注册表项或使用专业的备份工具来完成。在需要恢复设置时,只需导入备份文件或使用相应的恢复功能即可。
14.常见问题及解决方法FAQ
根据用户反馈和常见问题,整理一份常见问题及解决方法FAQ,提供给用户参考。比如,如何处理打印机共享设置失败、如何添加无线网络打印机等问题都可以在FAQ中找到相应的解答。
15.
通过本文的介绍,我们了解了网络打印机共享设置的步骤和注意事项。只要按照正确的设置方法进行操作,并注意安全性和维护工作,就能够轻松实现多台电脑共享同一台打印机的功能。希望本文对大家在实际操作中有所帮助。