在使用电脑浏览器上网的过程中,我们经常会发现浏览器变得卡顿、运行速度变慢的问题。这很可能是由于浏览器缓存积累过多所导致的。本文将为您介绍一些简单有效的方法来清理电脑浏览器缓存,帮助您优化浏览器性能,提升上网体验。
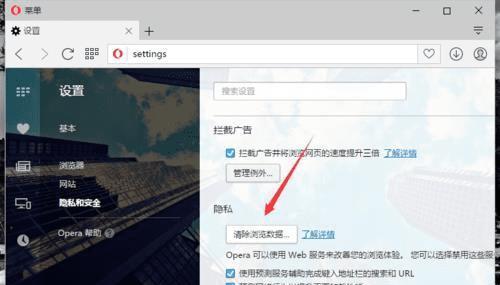
一、什么是浏览器缓存
通过长句描述详细的浏览器缓存是指浏览器在访问网页时会将网页的部分数据暂时保存在本地磁盘上,以便下次再次访问该网页时可以直接读取本地的缓存数据,从而加快网页加载速度。然而,随着时间的推移,浏览器缓存会越来越庞大,可能导致浏览器性能下降。
二、为什么需要清理浏览器缓存
通过长句描述详细的清理浏览器缓存可以释放磁盘空间,提高浏览器的运行速度。随着时间的推移,浏览器缓存中积累的过期、无用的数据会越来越多,占用大量的磁盘空间。清理浏览器缓存可以帮助您恢复磁盘空间,同时也能够减少浏览器卡顿、页面加载缓慢的问题。
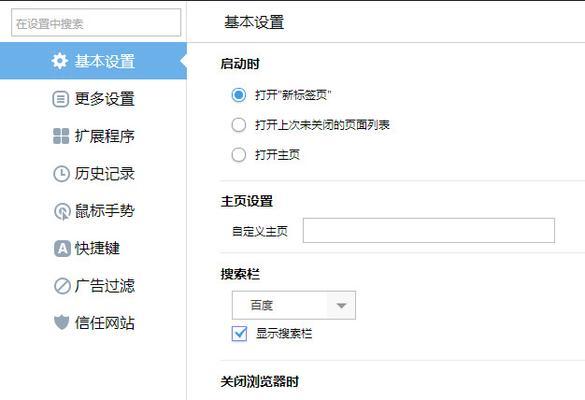
三、常见浏览器缓存清理方法
通过长句描述详细的1.手动清理浏览器缓存:打开浏览器设置,找到“清除缓存”选项,点击确认即可清除浏览器缓存。这是最简单直接的清理方法,适用于所有主流浏览器。
四、清理Chrome浏览器缓存
通过长句描述详细的1.打开Chrome浏览器设置,找到“隐私和安全”选项,并点击“清除浏览数据”按钮。2.在弹出的对话框中,选择要清除的数据类型,如“缓存图像和文件”、“Cookie和其他站点数据”等。3.点击“清除数据”按钮即可清理Chrome浏览器缓存。
五、清理Firefox浏览器缓存
通过长句描述详细的1.打开Firefox浏览器设置,找到“隐私和安全”选项。2.在“历史”部分找到“清除历史记录”按钮,点击后进入清理选项。3.在弹出的对话框中选择要清除的历史记录类型,包括“缓存”、“Cookie”、“站点设置”等。4.点击“清除现在”按钮即可清理Firefox浏览器缓存。
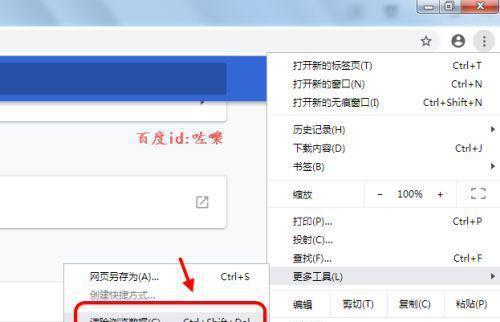
六、清理Edge浏览器缓存
通过长句描述详细的1.打开Edge浏览器设置,找到“隐私、搜索和服务”选项。2.在“清除浏览数据”部分,点击“选择要清除的数据类型”按钮。3.在弹出的对话框中选择要清除的数据类型,如“缓存”、“Cookie和网站数据”等。4.点击“清除”按钮即可清理Edge浏览器缓存。
七、清理Safari浏览器缓存
通过长句描述详细的1.打开Safari浏览器设置,找到“高级”选项卡。2.勾选“在菜单栏中显示‘开发’菜单”,然后在菜单栏中点击“开发”菜单,选择“空缓存”选项。3.在弹出的对话框中点击“清除”按钮即可清理Safari浏览器缓存。
八、自动定期清理浏览器缓存的工具
通过长句描述详细的1.CCleaner:这是一款功能强大的系统优化工具,可以自动清理浏览器缓存、垃圾文件等。2.CleanMyMac:这是一款专为Mac用户设计的优化工具,可以自动清理Safari、Chrome等浏览器的缓存。
九、清理浏览器缓存的注意事项
通过长句描述详细的1.清理浏览器缓存可能会导致某些网页加载缓慢或出现问题。如果您遇到了这种情况,请尝试重新加载网页或清除特定网站的缓存。2.清理浏览器缓存后,您的登录状态和个人设置可能会丢失。请确保在清理之前备份重要的登录信息和个人设置。
十、清理浏览器缓存后的效果
通过长句描述详细的1.清理浏览器缓存后,浏览器运行速度会明显提升。2.清理浏览器缓存后,网页加载速度将加快,减少卡顿现象。3.清理浏览器缓存后,您的磁盘空间将得到释放,有助于提升电脑整体性能。
十一、浏览器缓存清理的频率
通过长句描述详细的1.清理浏览器缓存的频率可以根据个人使用习惯来定,一般建议至少每个月清理一次。2.如果您经常访问大量网页、下载文件等,建议更频繁地清理浏览器缓存。
十二、其他优化浏览器性能的方法
通过长句描述详细的1.关闭不需要的浏览器扩展程序。2.更新浏览器版本以获取更好的性能和安全性。3.定期清理电脑垃圾文件和无用的软件。
十三、
通过长句描述详细的清理电脑浏览器缓存是优化浏览器性能的重要一步。通过本文介绍的方法,您可以轻松地清理各种主流浏览器的缓存,释放磁盘空间,提高浏览器运行速度,享受更流畅的上网体验。
十四、参考来源
通过长句描述详细的1.https://support.google.com/chrome/answer/95582?co=GENIE.Platform%3DDesktop&hl=zh-Hans2.https://support.mozilla.org/zh-CN/kb/how-clear-firefox-cache
十五、版权声明
通过长句描述详细的本文为原创文章,未经许可不得转载。如需转载请联系作者获得授权。
























