近年来,随着电脑操作系统的不断更新换代,许多用户选择将自己的电脑系统升级为Win7。然而,传统的光盘安装方式不仅繁琐,而且光盘易损坏。为了解决这一问题,使用U盘进行Win7系统安装成为了最佳选择。本文将详细介绍Win7系统U盘安装教程,让您轻松拥有稳定、高效的操作系统。
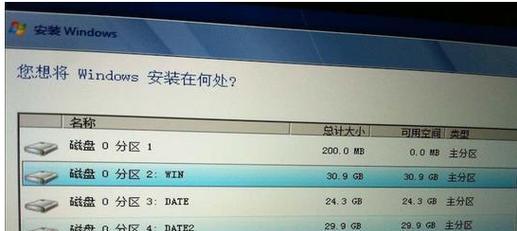
准备工作:获取所需材料及工具
1.确保拥有一台可用的电脑设备。
2.一根容量不小于8GB的U盘。
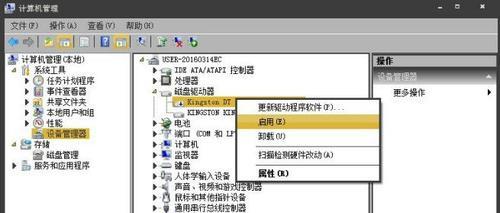
3.下载并安装Win7系统镜像文件。
4.下载并安装Rufus软件。
制作启动盘:使用Rufus工具快速制作U盘启动盘
1.打开Rufus软件并插入U盘。
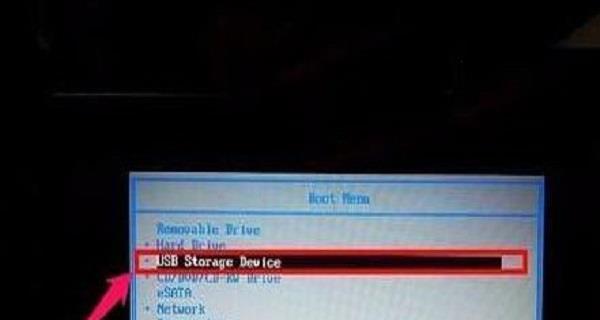
2.在Rufus软件界面选择正确的U盘设备。
3.在"引导选择"中选择"光盘镜像文件",然后点击右侧的"选择"按钮,选择已下载的Win7系统镜像文件。
4.在"文件系统"下拉菜单中选择"NTFS"。
5.点击"启动盘格式化选项",选择"以UEFI(非CSM)"格式化选项。
6.点击"开始"按钮开始制作启动盘。
设置BIOS:将电脑设置为从U盘启动
1.重启电脑,并在开机画面出现时按下相应按键进入BIOS设置界面(通常是Del键或F2键)。
2.在BIOS设置界面中找到"Boot"或"启动"选项,并选择U盘为第一启动设备。
3.保存并退出BIOS设置。
安装Win7系统:完成操作系统安装
1.插入制作好的U盘启动盘并重启电脑。
2.根据提示选择语言和其他设置,并点击"下一步"。
3.点击"安装"按钮,开始安装Win7系统。
4.按照提示完成系统安装过程,包括选择安装位置、设置用户名和密码等。
5.完成系统安装后,重启电脑。
系统配置:个性化设置及更新
1.登录Win7系统后,根据个人需求进行个性化设置,如更改桌面背景、安装常用软件等。
2.连接网络,打开WindowsUpdate并进行系统更新,确保系统的安全性和稳定性。
驱动安装:安装所需硬件驱动程序
1.下载并安装主板、显卡、声卡等硬件驱动程序,以确保硬件正常运行。
2.可以使用驱动精灵等驱动管理软件来简化驱动安装的过程。
常用软件安装:安装个人常用软件
1.根据个人需求,下载并安装常用软件,如浏览器、音视频播放器、办公软件等。
2.注意选择官方正版软件,并定期进行更新,以获得更好的使用体验和安全性。
数据迁移:将个人文件和设置从旧系统导入新系统
1.使用WindowsEasyTransfer等工具将个人文件和设置从旧系统导出为备份文件。
2.安装Win7系统后,使用相同工具将备份文件导入新系统,并恢复个人文件和设置。
常见问题解决:处理安装过程中可能遇到的问题
1.如果U盘启动失败,检查U盘是否制作正确,或尝试更换其他U盘重新制作启动盘。
2.如果在安装过程中出现错误提示,根据错误代码进行排查,并尝试重新安装或搜索解决方案。
优化与维护:保持系统稳定和高效运行
1.定期进行系统优化和维护,如清理垃圾文件、优化启动项等。
2.安装杀毒软件并定期进行病毒扫描,确保系统的安全性。
通过本文的Win7系统U盘安装教程,您可以快速、简便地将Win7系统安装到电脑中,并轻松进行个性化设置和优化。使用U盘安装不仅方便,而且还能避免光盘损坏等问题,为您打造一个稳定、高效的操作系统环境。希望本教程对您有所帮助,祝您使用愉快!
























