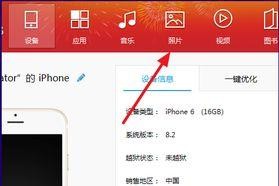对于使用台式电脑的用户来说,一旦遇到无声问题往往会感到十分困扰。无论是在工作还是娱乐中,电脑的声音都是不可或缺的一部分。本文将为您详细介绍解决台式电脑无声问题的流程,帮助您快速找到并解决问题,让您的台式电脑恢复正常工作状态。
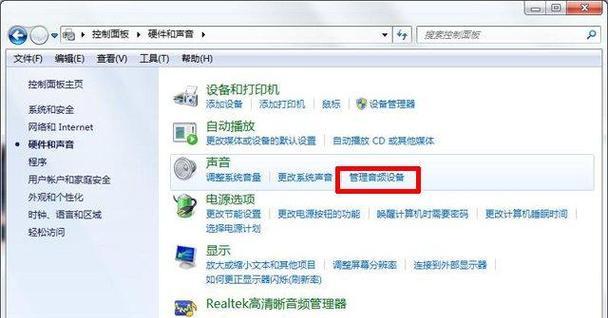
检查音频线连接是否正常
在解决台式电脑无声问题之前,首先需要确保音频线连接正常。请确认音频线是否牢固连接在电脑主机和音箱之间,以及音箱的电源是否打开。
检查音量设置是否正确
点击桌面右下角的音量图标,确保音量不是静音状态,并将音量调整至适当的水平。
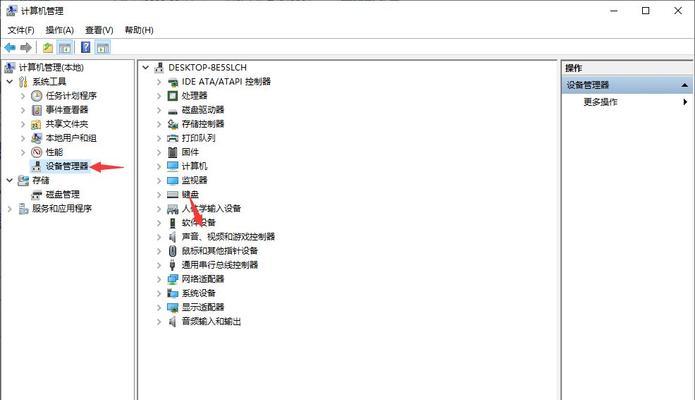
检查设备管理器中的声音设备
打开设备管理器,检查声音设备是否正常运行。如发现有感叹号或问号标记的设备,可能需要更新或重新安装驱动程序。
检查默认音频输出设备
进入控制面板,点击“声音”选项,确保默认音频输出设备是正确的。如需切换设备,选择正确的设备后点击“设置为默认”按钮。
检查声卡驱动是否正常
打开设备管理器,找到声音、视频和游戏控制器选项,双击展开,右键点击声卡驱动程序进行更新或重新安装。
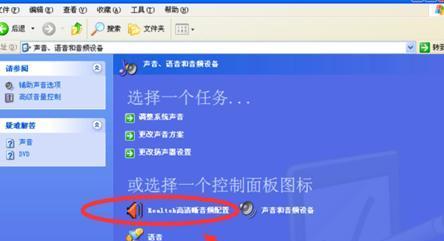
检查音频服务是否启动
按下Win+R组合键打开运行窗口,输入“services.msc”,找到Windows音频服务,确保其状态为“已启动”。
检查应用程序音量设置
有些应用程序会独立设置音量大小,因此检查应用程序内部的音量设置是否正确,并将其调整到适当的水平。
升级或回滚音频驱动
如果之前的操作均无效,您可以尝试升级或回滚音频驱动程序,以解决可能存在的兼容性问题。
清理尘埃和杂质
长时间使用台式电脑会导致尘埃和杂质积累在声卡等部件上,使用专业的清洁工具进行清理可能有助于解决无声问题。
重启计算机
有时候,重启计算机可以解决一些临时的故障,尝试重新启动计算机后再次检查声音是否恢复正常。
检查电源线和插孔
确保电源线牢固连接在电脑主机和电源插孔中,检查插孔是否存在松动或损坏的情况。
使用系统还原功能
如果问题突然出现,并且您认为是由于最近的系统更改引起的,可以尝试使用系统还原功能将系统恢复到问题出现之前的状态。
重新安装操作系统
如果所有的尝试都失败了,最后一招可能就是重新安装操作系统。请提前备份好您重要的文件和数据。
咨询专业技术人员
如果您对电脑的硬件和软件方面不够了解,或者尝试了上述方法仍无法解决问题,建议咨询专业技术人员的帮助。
台式电脑无声问题解决
通过检查音频线连接、音量设置、设备管理器、默认音频输出设备、声卡驱动、音频服务等方面,可以解决绝大部分台式电脑无声问题。如仍无法解决,可以尝试清理尘埃、升级或回滚驱动、重启计算机、检查电源线和插孔,甚至重新安装操作系统。如果问题仍然存在,建议寻求专业技术人员的帮助,以确保电脑正常运行。