计算机的操作系统中有许多需要管理员权限才能执行的任务,而要想顺利进入管理员模式进行相关操作,掌握CMD管理员模式是必不可少的。CMD管理员模式是指在命令提示符窗口中以管理员身份运行命令,以获取更高的系统权限。本文将详细介绍如何使用CMD进入管理员模式,并提供一些操作技巧,让您轻松掌握。
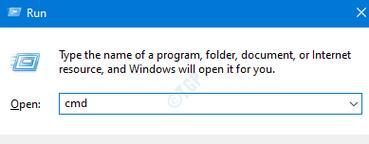
一、打开CMD命令提示符窗口
二、以管理员身份运行CMD命令提示符窗口
三、使用快捷键进入CMD管理员模式
四、通过开始菜单进入CMD管理员模式
五、使用搜索功能找到CMD管理员模式
六、利用任务管理器进入CMD管理员模式
七、通过WindowsPowerShell进入CMD管理员模式
八、CMD管理员模式下的常用命令
九、如何复制和粘贴命令
十、使用管理员权限安全运行程序
十一、设置CMD管理员模式的默认属性
十二、以非交互方式运行CMD命令
十三、如何退出CMD管理员模式
十四、CMD管理员模式中的常见问题及解决办法
十五、CMD管理员模式的应用场景与
一、打开CMD命令提示符窗口:在开始菜单中找到“运行”或者使用快捷键Win+R,在运行框中输入“cmd”并按下回车键,即可打开CMD命令提示符窗口。
二、以管理员身份运行CMD命令提示符窗口:在开始菜单中找到“命令提示符”,右键点击后选择“以管理员身份运行”,系统将提示是否允许以管理员身份运行CMD命令提示符窗口,点击“是”即可。
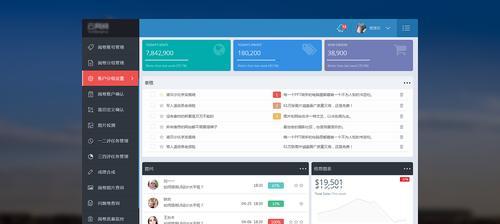
三、使用快捷键进入CMD管理员模式:通过快捷键Win+X打开快速访问菜单,选择“命令提示符(管理员)”,即可进入CMD管理员模式。
四、通过开始菜单进入CMD管理员模式:点击开始菜单,在“Windows系统”文件夹中找到“命令提示符”,右键点击后选择“以管理员身份运行”,即可进入CMD管理员模式。
五、使用搜索功能找到CMD管理员模式:点击任务栏上的搜索框,输入“cmd”,在搜索结果中找到“命令提示符”,右键点击后选择“以管理员身份运行”,即可进入CMD管理员模式。
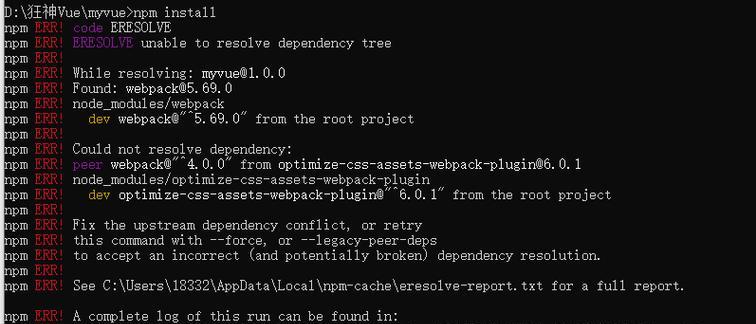
六、利用任务管理器进入CMD管理员模式:通过按下快捷键Ctrl+Shift+Esc打开任务管理器,点击左上角的“文件”菜单,选择“运行新任务”,在弹出的对话框中输入“cmd”,勾选“创建此任务时使用管理员权限”后点击确定,即可进入CMD管理员模式。
七、通过WindowsPowerShell进入CMD管理员模式:在开始菜单中找到“WindowsPowerShell”,右键点击后选择“以管理员身份运行”,即可进入CMD管理员模式。
八、CMD管理员模式下的常用命令:在CMD管理员模式下,可以执行许多常用的命令,如“ipconfig”用于查看网络信息,“netstat”用于查看网络连接状态等等。
九、如何复制和粘贴命令:在CMD管理员模式下,可以使用鼠标右键点击窗口的标题栏,选择“编辑”菜单中的“复制”和“粘贴”来实现命令的复制和粘贴操作。
十、使用管理员权限安全运行程序:在CMD管理员模式下,可以使用“runas”命令以管理员身份安全运行程序,以避免可能出现的权限问题。
十一、设置CMD管理员模式的默认属性:通过右键点击命令提示符窗口的标题栏,选择“属性”,可以设置CMD管理员模式的默认属性,如字体、颜色等。
十二、以非交互方式运行CMD命令:通过在命令后面添加参数“/c”,可以以非交互方式执行CMD命令。
十三、如何退出CMD管理员模式:在CMD管理员模式下,输入“exit”命令即可退出。
十四、CMD管理员模式中的常见问题及解决办法:本节将介绍一些在CMD管理员模式中常见的问题,并给出相应的解决办法,如无法以管理员身份运行CMD等问题。
十五、CMD管理员模式的应用场景与CMD管理员模式可以帮助用户获取更高的系统权限,从而进行许多需要管理员权限的操作,掌握CMD管理员模式对于提升计算机操作效率和解决问题都非常重要。一下,在本文中我们详细介绍了如何进入CMD管理员模式、常用命令、复制粘贴、安全运行程序等技巧,希望读者能够通过本文掌握CMD管理员模式的操作技巧,提升计算机使用能力。
























