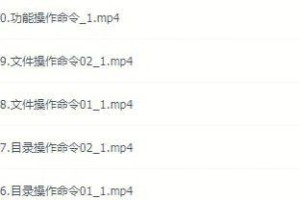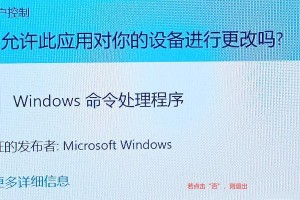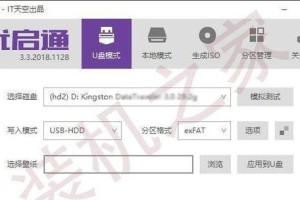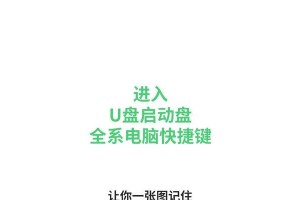OPPOR9s是一款备受欢迎的智能手机,但很多用户可能对如何将它连接到电脑上感到困惑。本文将详细介绍使用OPPOR9s连接电脑的步骤,帮助用户更好地利用手机和电脑之间的互联功能。

1.如何通过USB数据线连接OPPOR9s和电脑
要将OPPOR9s连接到电脑上,您可以使用原装的USB数据线。将一端插入OPPOR9s的充电接口,将另一端插入电脑的USB接口即可建立连接。
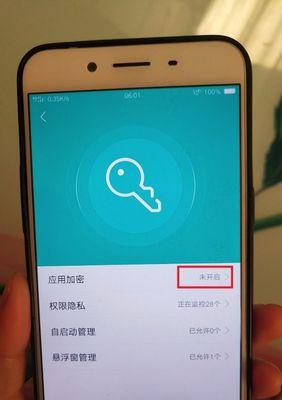
2.如何通过无线网络连接OPPOR9s和电脑
除了使用USB数据线,您还可以通过无线网络连接OPPOR9s和电脑。在OPPOR9s上打开无线网络功能,确保连接到同一个Wi-Fi网络。在电脑上打开网络共享功能,并选择共享该网络连接。
3.如何在连接成功后传输文件

一旦OPPOR9s成功连接到电脑上,您可以开始传输文件。通过USB连接,您可以在电脑上直接访问OPPOR9s的文件夹,并进行文件的复制、粘贴等操作。通过无线网络连接,您可以使用共享文件夹或传输应用来传输文件。
4.如何在连接成功后备份手机数据
连接OPPOR9s到电脑后,备份手机数据变得非常方便。您可以使用专门的手机备份软件,如Syncios、Mobisaver等,将手机上的照片、联系人、短信等数据进行备份。
5.如何使用OPPOR9s作为调试工具
连接OPPOR9s到电脑上后,您还可以将其用作调试工具。在开发者选项中启用USB调试模式后,您可以在电脑上使用Android开发工具(如AndroidStudio)进行应用程序开发和调试。
6.如何通过OPPOR9s远程控制电脑
OPPOR9s还可以作为远程控制电脑的工具。通过安装相应的远程控制应用程序,如TeamViewer、AnyDesk等,您可以在OPPOR9s上操作电脑,实现远程访问和控制。
7.如何在连接成功后管理手机应用
一旦OPPOR9s连接到电脑上,您可以使用专门的手机管理软件,如豌豆荚、应用宝等,对手机上的应用进行管理。您可以安装、卸载、备份和更新应用程序,提高手机的管理效率。
8.如何在连接成功后同步手机和电脑的通讯录
连接OPPOR9s到电脑后,您可以使用通讯录同步工具将手机上的通讯录与电脑上的通讯录进行同步。这样,您可以更方便地管理联系人,并避免数据丢失。
9.如何在连接成功后进行手机屏幕投射
通过连接OPPOR9s到电脑上,您可以将手机屏幕投射到电脑上,以便更大屏幕上浏览内容、观看视频或进行演示。使用软件如ApowerMirror、AirDroid等可以实现这一功能。
10.如何在连接成功后为OPPOR9s充电
除了传输文件和进行数据管理,连接OPPOR9s到电脑上还可以为手机充电。确保使用高质量的USB数据线和可靠的电源接口,以避免充电不稳定或损坏设备的情况发生。
11.如何在连接成功后共享手机上的网络
通过连接OPPOR9s到电脑上,您可以共享手机上的网络连接。这对于在电脑上进行紧急任务、旅行时无法连接到Wi-Fi网络等情况下非常有用。
12.如何通过连接OPPOR9s访问电脑上的文件
一旦OPPOR9s连接到电脑上,您可以使用手机上的文件管理器或第三方应用来访问电脑上的文件。这对于在外出时需要查看电脑上的文件非常方便。
13.如何通过连接OPPOR9s实现手机录屏
连接OPPOR9s到电脑后,您可以使用屏幕录制工具,如Apowersoft屏幕录像机、Bandicam等,来录制手机屏幕上的操作和内容。
14.如何在连接成功后更新手机系统
一旦OPPOR9s连接到电脑上,您可以使用手机助手软件(如OPPO助手、360手机助手)来更新手机系统。确保备份所有重要数据后再进行系统更新。
15.
通过本文的指南,我们了解了如何使用OPPOR9s连接电脑。无论是通过USB数据线还是无线网络,您都可以方便地传输文件、备份数据、管理应用等。利用手机和电脑之间的互联功能,您可以更好地管理和使用您的OPPOR9s。