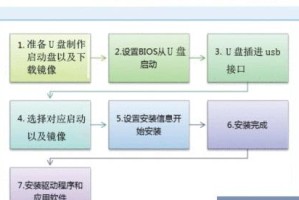随着数据存储需求的增加,我们常常会遇到需要将U盘进行多个分区的情况,例如将U盘分为公共存储区、加密保密区等。本文将介绍如何利用U盘进行多分区的方法,通过一键操作,轻松实现多分区功能。
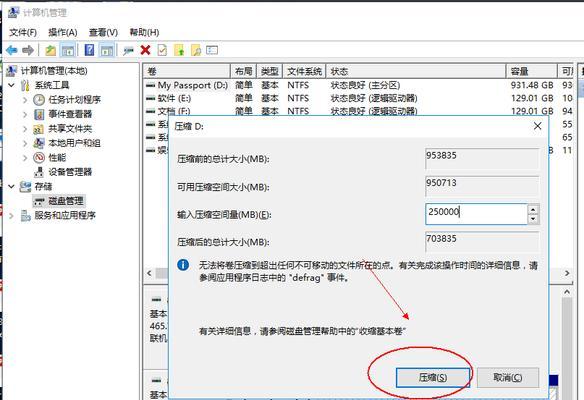
文章目录:
1.准备工作及注意事项
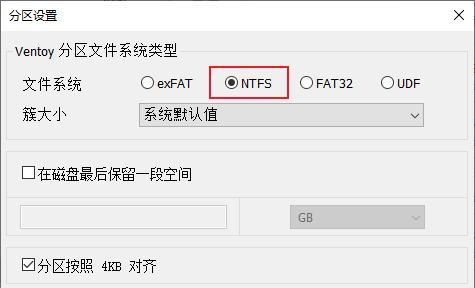
在开始进行U盘分区之前,确保你已经备份了U盘中的重要数据,并且没有重要文件存在。同时,也要注意选择一款可信赖的分区工具。
2.下载并安装分区工具
在开始之前,我们需要下载并安装一款专业的U盘分区工具,例如AOMEIPartitionAssistant。这款工具功能强大且易于使用,适合初学者使用。
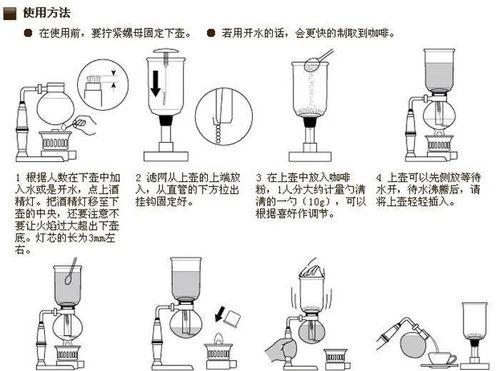
3.连接U盘并打开分区工具
将U盘连接到电脑上,并打开刚刚安装好的分区工具。在工具界面上能够看到U盘的相关信息。
4.选择U盘并进行分区
在分区工具的界面上,选择你想要进行分区的U盘,并点击“分区”按钮。工具会自动检测U盘的可用空间,并提供分区操作选项。
5.设置分区大小和数量
根据自己的需求,设置每个分区的大小和数量。例如,如果你想要将U盘分为两个相等的分区,可以将每个分区的大小设置为总空间的一半。
6.添加分区标签及文件系统
为每个分区添加一个标签,并选择合适的文件系统格式。通常情况下,NTFS是一个较好的选择,因为它支持大容量文件和文件夹。
7.调整分区顺序及大小
如果需要调整分区的顺序或大小,可以在工具界面上进行相应的操作。记得保存所有的修改。
8.进行分区操作
确认所有设置都正确后,点击“应用”按钮,工具将开始进行分区操作。这个过程可能需要一些时间,请耐心等待。
9.完成分区操作
当分区操作完成后,工具会提示操作成功。此时,你已经成功地将U盘进行了多个分区的设置。
10.检查分区结果
为了确保分区操作成功,可以重新连接U盘,并查看分区结果。每个分区都应该在资源管理器中显示为一个独立的磁盘。
11.多分区的使用
现在,你可以根据自己的需要使用每个分区,例如将U盘的一部分用于存储公共文件,另一部分用于加密保密文件。
12.注意事项
在使用多分区的U盘时,需要注意每个分区的容量限制和文件系统格式。同时,定期备份重要文件也是必要的。
13.其他分区工具的选择
除了AOMEIPartitionAssistant,还有其他一些可选的分区工具,例如DiskGenius、MiniToolPartitionWizard等,可以根据自己的需求选择合适的工具。
14.分区工具的其他功能
分区工具通常还提供其他一些功能,例如合并分区、扩展分区、格式化分区等,可以根据需要进行进一步的操作。
15.
通过本文介绍的方法,你可以轻松地利用U盘进行多分区操作。记得备份重要数据,并选择可信赖的分区工具进行操作。多分区的U盘将更加灵活和便捷地满足你的数据存储需求。