在使用电脑的过程中,有时我们需要给一块全新的硬盘安装操作系统,或者是更换现有硬盘并重新安装系统。本文将为您详细介绍如何使用电脑来给硬盘安装系统,并设置硬盘为系统盘。
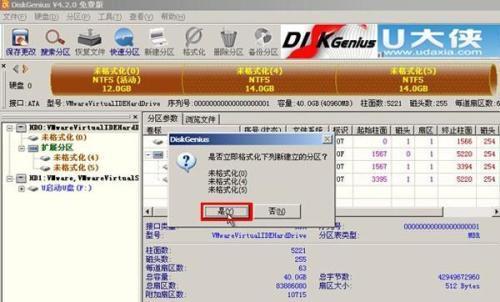
1.准备工作
在开始安装系统之前,我们需要准备一些必要的工具和文件。确保您已经拥有一块可以正常运行的电脑和一块空白的硬盘。下载并准备好您要安装的操作系统的安装文件或光盘镜像文件。备份您重要的数据,以防在安装系统过程中丢失。
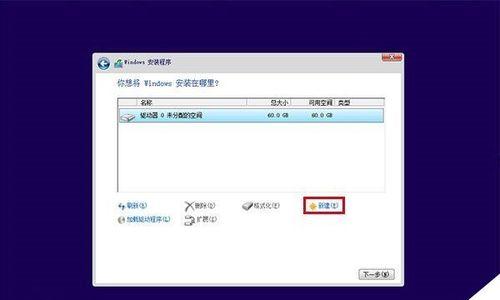
2.BIOS设置
在开始安装之前,我们需要进入计算机的BIOS界面,将启动顺序设置为从光驱或U盘启动。具体方法可以参考您的计算机说明书或者在开机时按下对应的按键(通常是DEL、F2、F10等)进入BIOS设置界面。
3.插入安装介质

将您下载好的操作系统安装文件写入光盘或者制作成启动U盘,然后将光盘或U盘插入计算机的对应接口。
4.启动安装程序
重启计算机后,您将会看到一个提示,提示您按任意键来启动安装程序。按下相应的键后,计算机将会从光驱或U盘启动,并进入操作系统安装界面。
5.选择语言和时区
在安装界面上,您将被要求选择语言和时区。根据您的需要选择相应的选项,并点击下一步。
6.授权许可
接下来,您需要同意操作系统的使用许可协议。仔细阅读许可协议内容,如果您同意,请点击“同意”继续安装。
7.选择安装类型
在这一步,您将被要求选择安装类型。通常情况下,我们选择“自定义”安装。这样可以自由选择安装位置,并对硬盘进行分区和格式化。
8.硬盘分区
在自定义安装选项中,您将看到硬盘分区的界面。您可以选择新建分区、删除分区、调整分区大小等操作。根据您的需求,进行相应的操作。
9.格式化硬盘
在分区完成后,我们需要对硬盘进行格式化操作。选择您要安装系统的分区,并点击“格式化”按钮。这一步会将硬盘的数据完全清除,请确保已经备份好您重要的数据。
10.安装系统
接下来,您需要选择要安装的系统版本,并点击“安装”按钮。操作系统安装程序将会自动开始安装,这个过程可能需要一些时间,请耐心等待。
11.配置设置
在系统安装完成后,您将被要求进行一些初始配置设置,包括用户名、密码、网络设置等。根据您的需求进行相应的设置,并点击下一步。
12.更新系统
安装完成后,我们建议您立即对系统进行更新以获取最新的功能和修复。点击“更新”按钮,系统将会自动检查并下载最新的更新。
13.安装驱动程序
除了系统更新外,还需要安装硬件驱动程序以确保硬件设备的正常工作。您可以从计算机制造商的官方网站下载相应的驱动程序,并按照提示进行安装。
14.恢复数据
如果您之前备份了数据,现在可以将其恢复到新安装的系统中。将之前备份的数据文件复制到相应的目录中,确保所有重要数据都得到了恢复。
15.完成安装
现在,您已经成功给硬盘安装了操作系统,并进行了必要的配置和更新。重新启动计算机,系统将开始正常运行。
通过本文的教程,您已经学会了如何使用电脑给一块硬盘安装操作系统的方法。请遵循每个步骤的指引,并确保备份您的数据以防丢失。希望本文对您有所帮助,祝您安装顺利!
























