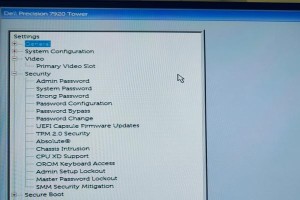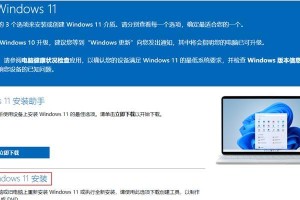随着计算机使用的普及,系统问题已经成为我们经常面临的困扰。而使用Win10微PE安装系统可以简化安装过程,快速解决系统问题,让我们能够更加高效地使用电脑。本文将详细介绍Win10微PE安装系统的步骤和技巧,帮助读者轻松掌握这一技能。

文章目录:
1.准备所需工具和材料

2.制作Win10微PE启动盘
3.设置BIOS启动项
4.进入Win10微PE界面
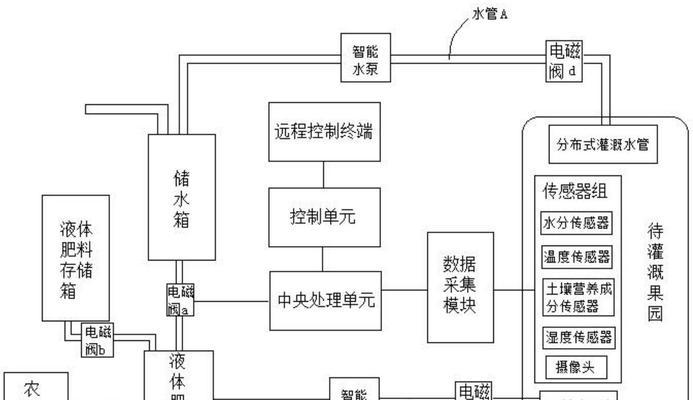
5.界面介绍与功能概述
6.分区与格式化硬盘
7.安装操作系统文件
8.设置系统安装选项
9.安装系统并等待完成
10.配置初始设置和驱动安装
11.安装常用软件与配置
12.更新系统与驱动程序
13.优化系统性能与设置
14.设置网络连接和安全防护
15.常见问题解决与使用技巧
内容
1.准备所需工具和材料
在进行Win10微PE安装系统前,我们需要准备好U盘、Win10镜像文件、PE制作工具等工具和材料。
2.制作Win10微PE启动盘
使用PE制作工具,将Win10镜像文件制作成启动盘,并确保U盘能够正常启动。
3.设置BIOS启动项
将制作好的Win10微PE启动盘插入电脑,进入BIOS界面,设置U盘为第一启动项,并保存设置。
4.进入Win10微PE界面
重启电脑后,选择U盘启动,进入Win10微PE界面,并等待系统加载完成。
5.界面介绍与功能概述
介绍Win10微PE界面的各个组成部分,并简要概述常用功能,如文件管理、磁盘管理、系统维护等。
6.分区与格式化硬盘
使用Win10微PE提供的工具,对硬盘进行分区和格式化操作,为系统安装做准备。
7.安装操作系统文件
将准备好的Win10镜像文件安装到指定分区中,确保文件安装的正确性和完整性。
8.设置系统安装选项
针对不同的需求,设置系统安装选项,如选择安装类型、设置用户名和密码等。
9.安装系统并等待完成
开始安装系统,并耐心等待系统安装的完成,期间不要进行其他操作。
10.配置初始设置和驱动安装
在系统安装完成后,进行初始设置,如选择时区、语言、网络连接等,并安装硬件驱动程序。
11.安装常用软件与配置
根据个人需求,安装常用软件,并进行相应的配置,以满足个性化的使用需求。
12.更新系统与驱动程序
定期更新系统和驱动程序,以确保系统的稳定性和安全性,并获得更好的使用体验。
13.优化系统性能与设置
进行一系列系统优化操作,如关闭无用服务、清理垃圾文件、优化启动项等,提升系统的运行速度和效率。
14.设置网络连接和安全防护
设置网络连接,确保能够正常上网,并进行必要的安全防护设置,如防火墙、杀毒软件等的安装和配置。
15.常见问题解决与使用技巧
提供常见问题解决方法和使用技巧,帮助读者更好地应对各种系统问题和使用困难。
结尾
通过学习本文提供的Win10微PE安装系统教程,我们可以轻松掌握使用Win10微PE安装系统的技巧和方法。这将极大地提高我们处理系统问题的效率和准确性,使我们能够更好地享受计算机带来的便利和乐趣。希望本文对您有所帮助!