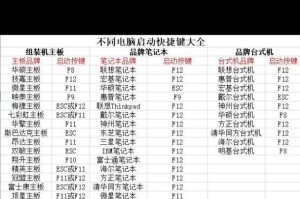在使用固态硬盘的过程中,我们经常遇到需要对固态硬盘进行分区的情况。然而,对于一些不熟悉操作系统的用户来说,分区过程可能会显得复杂和困难。本文将介绍如何利用微PE工具来轻松解决固态硬盘分区问题,通过一键操作,让固态硬盘分区变得简单易行。
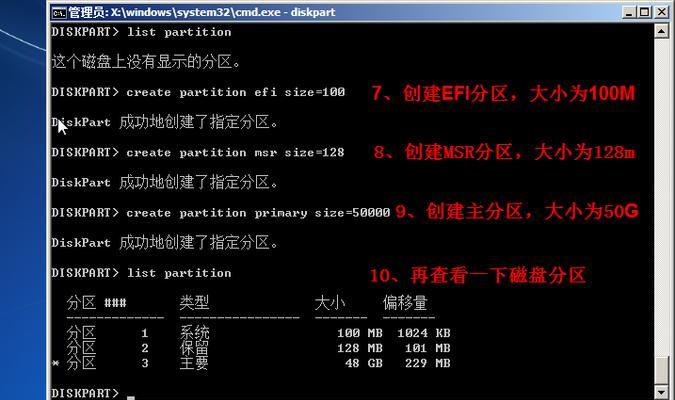
准备工作:下载并制作微PE启动U盘
1.下载微PE镜像文件。
2.制作微PE启动U盘。
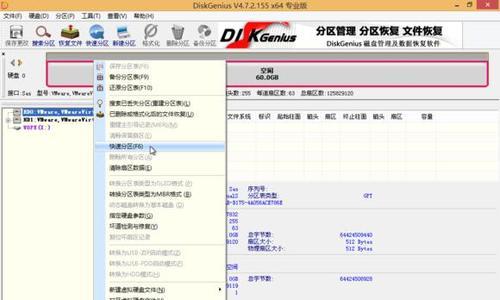
进入微PE系统
1.将制作好的微PE启动U盘插入电脑。
2.重启电脑,并进入BIOS设置,将启动顺序设置为U盘启动。
3.保存设置并重启电脑,此时电脑将从微PE启动U盘启动。
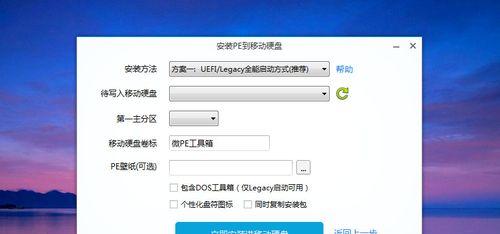
运行微PE系统并打开分区工具
1.进入微PE系统后,找到桌面上的分区工具图标并双击打开。
选择固态硬盘并查看分区情况
1.在分区工具中,找到要进行分区的固态硬盘。
2.双击该固态硬盘,查看当前的分区情况。
新建分区
1.在分区工具中,点击“新建分区”按钮。
2.按照提示,设置分区大小、文件系统格式等参数。
3.点击“确定”按钮,完成新建分区操作。
调整分区大小
1.在分区工具中,选择需要调整大小的分区。
2.点击“调整分区大小”按钮。
3.根据需要,调整分区的大小。
4.点击“确定”按钮,完成调整分区大小操作。
删除分区
1.在分区工具中,选择需要删除的分区。
2.点击“删除分区”按钮。
3.确认删除操作,并点击“确定”按钮,完成删除分区操作。
合并分区
1.在分区工具中,选择需要合并的两个相邻分区。
2.点击“合并分区”按钮。
3.设置合并后的分区大小,并点击“确定”按钮,完成合并分区操作。
移动分区
1.在分区工具中,选择需要移动的分区。
2.点击“移动分区”按钮。
3.设置新的分区起始位置,并点击“确定”按钮,完成移动分区操作。
格式化分区
1.在分区工具中,选择需要格式化的分区。
2.点击“格式化分区”按钮。
3.根据需要,选择文件系统格式和快速格式化选项。
4.点击“确定”按钮,完成格式化分区操作。
设置分区标签
1.在分区工具中,选择需要设置标签的分区。
2.点击“设置分区标签”按钮。
3.输入新的分区标签,并点击“确定”按钮,完成设置分区标签操作。
应用更改
1.在分区工具中,点击“应用更改”按钮。
2.确认所做的分区操作,并点击“确定”按钮,完成应用更改操作。
重新启动电脑
1.在微PE系统中,点击重新启动按钮。
2.拔掉微PE启动U盘,让电脑正常启动。
检查分区结果
1.让电脑正常启动后,打开资源管理器。
2.查看固态硬盘的分区情况,确认操作是否成功。
通过本文介绍的微PE固态分区教程,我们可以轻松解决固态硬盘分区问题。利用微PE工具,一键操作即可完成各种分区操作,使得固态硬盘的管理变得简单易行。希望本文能对那些在固态硬盘分区过程中感到困惑的用户有所帮助。